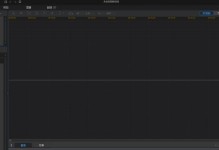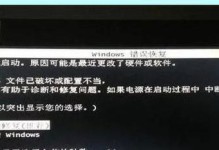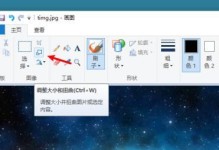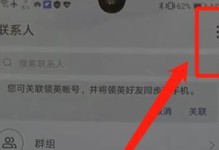在某些旧款苹果设备上,可能还配备有光驱,而且有些用户可能需要重新安装系统。然而,由于光驱已经逐渐被淘汰,很多新的系统安装介质都采用了U盘。本文将为大家介绍如何使用U盘在有光驱的苹果设备上进行系统安装,以便让用户们能够轻松应对系统更新或更换。

准备工作:获取一台可用的U盘
在开始之前,首先需要准备一个可用的U盘。请确保U盘的容量足够存储系统安装文件,并且没有重要的数据需要保留。建议使用8GB及以上容量的U盘以确保安装文件完整。
下载系统安装文件:从官方渠道下载最新系统
在U盘之前,我们需要先下载最新版的苹果操作系统。请前往官方网站或其他可信赖的渠道,下载对应型号的系统安装文件。确保你下载的是与你的设备兼容的版本。

格式化U盘:清除U盘上的数据
在将系统安装文件复制到U盘之前,我们需要格式化U盘,以确保干净的存储空间。插入U盘后,打开"磁盘工具"应用程序,选择U盘并点击"抹掉"选项,然后按照提示操作,完成格式化过程。
制作可引导的U盘:使用终端命令
为了使U盘成为可引导设备,我们需要使用终端命令来完成。打开"应用程序"文件夹下的"实用工具"文件夹,并找到"终端"应用程序。运行终端后,输入以下命令并按下回车键:“sudo/Applications/Install\macOS\[系统版本号].app/Contents/Resources/createinstallmedia--volume/Volumes/[U盘名称]”。将命令中的[系统版本号]和[U盘名称]替换为实际的系统版本号和U盘名称。
确认引导顺序:设置启动顺序
在进行系统安装之前,我们需要确保苹果设备会从U盘启动。关闭电脑并重新启动。在电脑重新启动的过程中,按住Option键(或Alt键)直到出现启动选项界面。在该界面中,选择U盘作为启动介质,并点击"继续"。
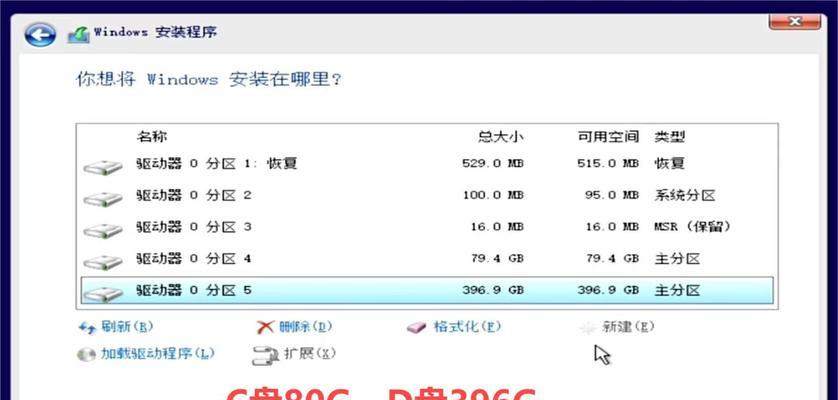
开始安装系统:按照提示进行操作
选择U盘作为启动介质后,你将进入系统安装界面。在这里,按照屏幕上的指示,选择语言和地区等设置,并点击"继续"按钮。接下来,阅读并同意许可协议,并选择安装的目标硬盘。点击"安装"按钮,系统将会自动开始安装。
等待安装完成:耐心等待系统安装
系统安装过程可能需要一段时间,这取决于你的设备性能和所安装的系统版本。请耐心等待,期间请勿关闭电源或中断安装过程。
重启设备:安装完成后重新启动电脑
在系统安装完成后,电脑将会自动重新启动。如果没有自动重启,请手动重启电脑。此时,可以拔掉U盘,并进入新安装的系统。
系统设置:根据需要进行个性化配置
在首次启动新系统后,你将需要根据个人需求进行一些基本设置,如AppleID登录、网络连接等。按照屏幕上的指示,完成这些设置步骤。
恢复文件:从备份中恢复个人数据
如果你曾经备份过个人数据,现在可以使用TimeMachine或其他备份工具来还原你的文件和应用程序。选择"从TimeMachine备份还原"或"从其他位置迁移数据",按照屏幕上的指示进行操作。
更新系统:检查并安装系统更新
安装完系统后,建议立即检查并安装最新的系统更新。打开"系统偏好设置",选择"软件更新",并按照屏幕上的指示完成更新过程。这将帮助你获得最新的功能和安全补丁。
删除安装文件:清理U盘上的系统安装文件
在确认系统已经安装成功并且没有问题后,可以删除U盘上的系统安装文件,以释放存储空间。打开U盘,将安装文件移到回收站中,并清空回收站以彻底删除这些文件。
备份重要数据:确保数据的安全性
在安装系统之前,请确保重要的个人数据已经进行了备份。虽然系统安装过程中不太可能发生数据丢失,但为了避免任何意外情况,备份是必不可少的。
解决常见问题:排除系统安装中的困扰
在系统安装过程中,可能会遇到一些问题,如无法启动、安装失败等。请参考相关的官方文档或在线论坛,寻找解决方案并解决问题。
使用U盘安装系统方便快捷
使用U盘在有光驱的苹果设备上进行系统安装是一种方便快捷的方法。通过准备可用的U盘、下载系统安装文件、制作可引导的U盘,然后根据提示进行操作,即可完成系统安装。希望本文提供的步骤能够帮助到你顺利安装系统并愉快地使用苹果设备。