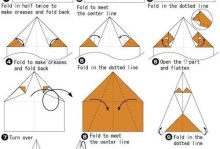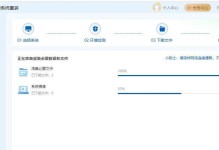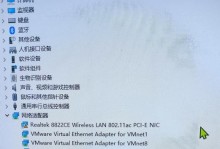众所周知,Mac系统由于其稳定性和安全性备受用户青睐。然而,在面对各种意外情况或者需要重新安装系统时,我们常常需要一枚可靠的启动盘。本文将为大家提供一篇2018最新制作Mac装机U盘教程,一步步教你制作适用于最新Mac系统的启动盘,让你在需要的时候能够快速恢复或重装系统。

1.确定所需材料和工具
在开始制作Mac装机U盘之前,我们需要准备一台Mac电脑、一个空的U盘、一个可运行的Mac系统镜像文件和一个解压缩工具。

2.下载合适的Mac系统镜像文件
根据你的需求和Mac型号,从官方网站或其他可信来源下载适合的Mac系统镜像文件,确保其版本与你的设备兼容。
3.解压缩Mac系统镜像文件

使用解压缩工具打开下载好的Mac系统镜像文件,并将其中的安装程序文件夹复制到桌面或其他易于操作的位置。
4.准备U盘
将空的U盘插入Mac电脑,确保其容量足够大以容纳完整的Mac系统安装文件,并且备份其中的重要数据。
5.格式化U盘
打开“磁盘工具”应用程序,选择U盘,点击“抹掉”选项,选择“MacOS扩展(日志式)”格式,并为U盘命名。
6.创建可启动的U盘
打开“终端”应用程序,输入合适的命令来创建可启动的U盘。这将花费一些时间,耐心等待直至完成。
7.将安装程序复制到U盘
使用终端或Finder将之前复制到桌面的安装程序文件夹复制到新创建的可启动U盘。
8.弹出U盘
在完成复制后,点击桌面上的U盘图标,选择“弹出”,然后安全地将U盘从电脑中取出。
9.重启电脑
关闭Mac电脑,然后重新启动,并在启动时按住Option键,选择启动选项。
10.选择启动盘
在启动选项中,选择已制作好的U盘作为启动盘,并等待电脑进入恢复模式。
11.进入恢复模式
在进入恢复模式后,选择“重新安装macOS”或其他适当的选项,并按照指示完成安装过程。
12.安装完毕
耐心等待直至安装过程完成,然后按照屏幕上的指示进行进一步设置。
13.还原数据
在系统安装完毕后,可以选择从备份中还原个人数据和设置,确保系统恢复到之前的状态。
14.安装必要的软件和驱动程序
根据个人需要,安装必要的软件和驱动程序,以保证系统的正常运行和满足个人需求。
15.制作备份U盘
为了将来的应急和方便,制作一个备份的Mac装机U盘,并妥善保存,以防需要重新安装系统或恢复数据时使用。
通过本文的教程,你已经学会了如何制作适用于最新Mac系统的启动盘。不论是面对系统故障、需要重装系统还是恢复个人数据,这个Mac装机U盘都将是你的得力助手。记住每个步骤,并根据自己的需求进行操作,你将能够轻松应对各种问题,并享受到稳定高效的Mac系统带来的愉悦体验。