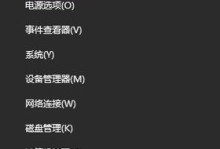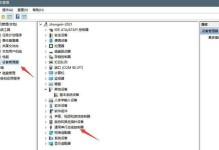在计算机存储领域中,分区是一项必要的操作,可以帮助我们更有效地管理硬盘上的数据。而使用GPT(GUIDPartitionTable)分区方案,相较于传统的MBR(MasterBootRecord)分区,具有更好的兼容性和容量支持。本文将详细介绍如何使用新硬盘进行GPT分区的方法,帮助读者更好地利用硬盘存储空间。

准备工作:确认硬盘连接和识别情况
在开始进行GPT分区之前,我们首先需要确认硬盘已经正确连接到计算机,并且能够被系统正确识别。可以通过查看磁盘管理工具或者设备管理器来确认硬盘是否正常运行。
备份重要数据:保证数据安全
在进行分区操作之前,为了避免数据丢失或者错误操作导致的问题,我们强烈建议用户提前备份重要数据到其他存储介质,以保证数据的安全性。
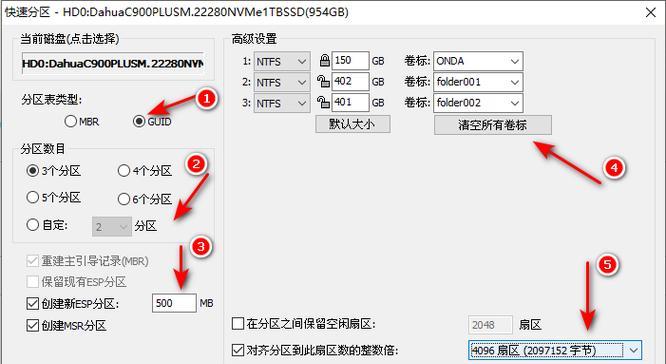
打开磁盘管理工具:进入分区操作界面
在Windows操作系统中,我们可以通过打开磁盘管理工具来进行硬盘分区操作。可以通过在搜索栏中输入“磁盘管理”来找到该工具并打开。
选择新硬盘:确定进行分区的目标硬盘
在磁盘管理工具中,我们可以看到计算机上所有连接的硬盘。选择我们准备进行分区的新硬盘,并确保该硬盘没有被分区。
初始化硬盘:准备进行分区操作
在选择好目标硬盘之后,我们需要对其进行初始化操作。在磁盘管理工具中,右键点击目标硬盘,在弹出的菜单中选择“初始化磁盘”,并根据提示选择GPT分区方式进行初始化。
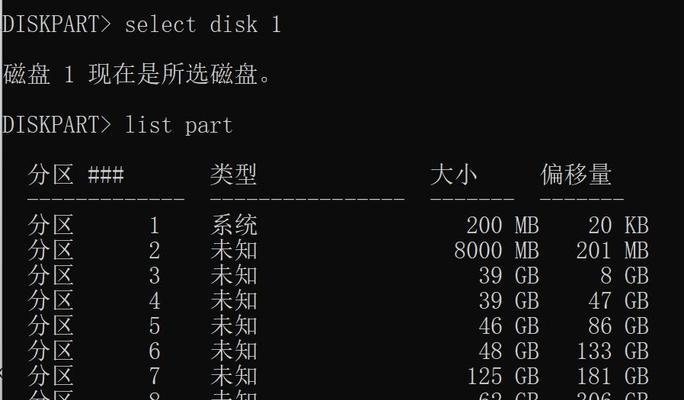
创建新卷:为硬盘分配一个可用的存储空间
初始化完成后,我们可以开始创建新卷(也称为分区)。右键点击目标硬盘的未分配空间,在弹出的菜单中选择“新建简单卷”,按照向导操作设置分区大小、文件系统和卷标等信息。
格式化分区:使分区可以被操作系统识别和使用
新建简单卷后,我们需要对其进行格式化操作,以使分区可被操作系统正常识别和使用。在磁盘管理工具中,右键点击新建的分区,选择“格式化”,按照向导操作选择文件系统类型和设置卷标等信息。
调整分区大小:根据需求修改已有分区的大小
在某些情况下,我们可能需要调整已有分区的大小,以满足不同的存储需求。在磁盘管理工具中,右键点击目标分区,选择“收缩卷”或“扩展卷”,按照向导操作设置新的分区大小。
分配驱动器号:为分区分配一个唯一的标识符
每个分区都可以被赋予一个唯一的驱动器号,以便操作系统可以正确地访问和管理这些分区。在磁盘管理工具中,右键点击目标分区,选择“更改驱动器号和路径”,按照向导操作为分区设置一个唯一的驱动器号。
调整活动分区:设置引导分区(可选)
如果你希望将某个分区设置为引导分区,以便在启动时能够加载该分区的操作系统,你可以在磁盘管理工具中,右键点击目标分区,选择“设为活动分区”。
删除分区:清空不需要的存储空间
如果你需要删除某个分区以释放存储空间或重新进行分区,你可以在磁盘管理工具中,右键点击目标分区,选择“删除卷”。
合并分区:将多个分区合并为一个大分区
如果你希望将多个相邻的分区合并成一个更大的分区,以获得更大的存储空间,你可以在磁盘管理工具中,右键点击目标分区,选择“扩展卷”。
更改分区标签:重新命名分区
为了更好地组织和管理硬盘上的分区,我们可以给每个分区设置一个易于辨识的标签。在磁盘管理工具中,右键点击目标分区,选择“更改驱动器号和路径”,然后在弹出的对话框中修改分区标签。
查看硬盘状态:检查分区是否成功
在完成所有分区操作后,我们可以通过查看磁盘管理工具中的硬盘状态来确认分区操作是否成功。如果所有的分区均显示为“健康”状态,则说明我们的GPT分区操作已经完成。
通过本文的详细教程,我们可以学会如何使用新硬盘进行GPT分区操作,并根据自身需求灵活地调整分区大小和设置。合理的硬盘分区可以帮助我们更好地管理存储空间,提高工作效率和数据安全性。希望读者能够通过本文掌握GPT分区的方法,为自己的计算机存储管理带来便利。