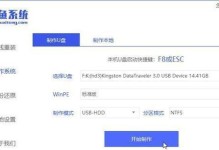随着无线网络的普及,我们越来越依赖于WiFi来获取互联网连接。为了更好地管理我们的无线网络,进入WiFi管理页面是必不可少的。本文将介绍如何使用电脑轻松进入WiFi管理页面,并提供详细的步骤和指导。
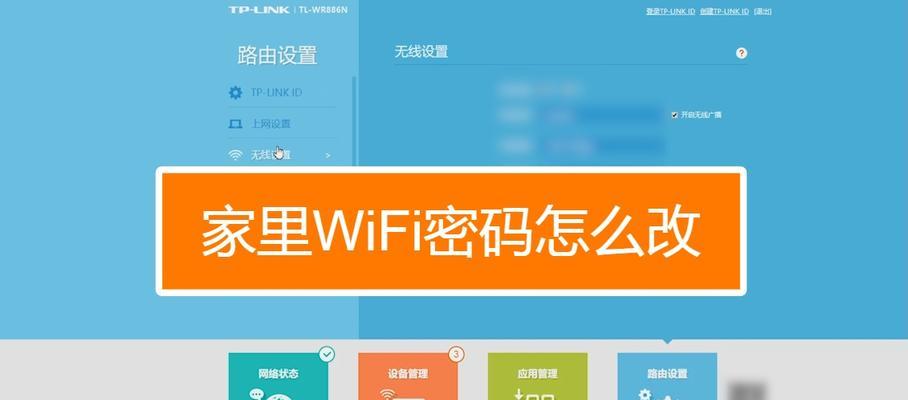
查找并打开网络设置
通过点击电脑屏幕右下角的网络图标,找到并打开网络设置。
选择并连接无线网络
在网络设置页面中,选择你要连接的无线网络,并输入密码进行连接。
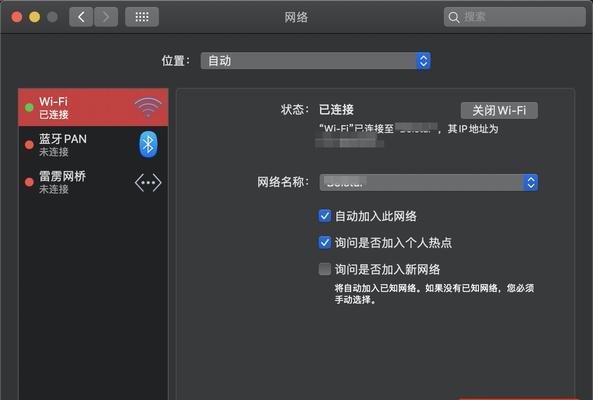
打开浏览器
打开你常用的浏览器,如Chrome、Firefox等。
输入默认网关地址
在浏览器的地址栏中输入默认网关地址,通常是192.168.1.1或192.168.0.1。按下回车键。
输入用户名和密码
输入你的WiFi路由器的用户名和密码。如果你没有修改过,默认的用户名一般是admin,密码为空或是admin。

进入WiFi管理页面
输入正确的用户名和密码后,你将进入WiFi管理页面。在这里,你可以查看和配置各种无线网络设置。
查看已连接设备
在WiFi管理页面中,你可以找到一个名为“已连接设备”或“设备列表”的选项。点击进入该选项,你将看到当前连接到你的WiFi网络的设备列表。
配置无线网络设置
WiFi管理页面还提供了一系列无线网络设置选项,如更改WiFi名称(SSID)、更改WiFi密码、设置访客网络等。你可以根据需要进行配置。
优化WiFi信号
在WiFi管理页面中,你可以找到一些优化WiFi信号的选项。你可以尝试调整信道、增加发射功率等方式来提升你的无线网络质量。
设置家长控制
如果你需要对你的网络进行家长控制,你可以在WiFi管理页面中找到相应的选项。在这里,你可以限制特定设备的访问时间、屏蔽特定网站等。
查看系统状态
WiFi管理页面还提供了一个系统状态页面,你可以在其中查看路由器的运行状态、连接状态等信息。
升级路由器固件
在WiFi管理页面中,你可以检查并升级你的路由器固件。定期升级固件可以提升路由器性能和安全性。
设置无线扩展器
如果你需要扩大无线网络覆盖范围,你可以在WiFi管理页面中设置无线扩展器。这样可以让你的WiFi信号覆盖更广的区域。
重启路由器
在WiFi管理页面中,你可以找到一个重启选项。当你的无线网络出现问题时,重启路由器是解决问题的常见方法。
通过以上步骤,你已经学会了使用电脑进入WiFi管理页面,并能够轻松管理你的无线网络。希望本文对你有所帮助,让你更好地掌握和使用无线网络。