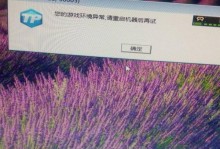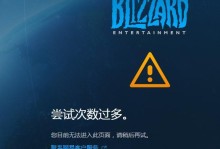随着时间的推移,电脑系统可能会变得越来越缓慢、出现故障或者被病毒侵扰,这时候重装系统就是最佳解决方案。本文将为您介绍如何重装Windows10操作系统,让您的电脑焕然一新。
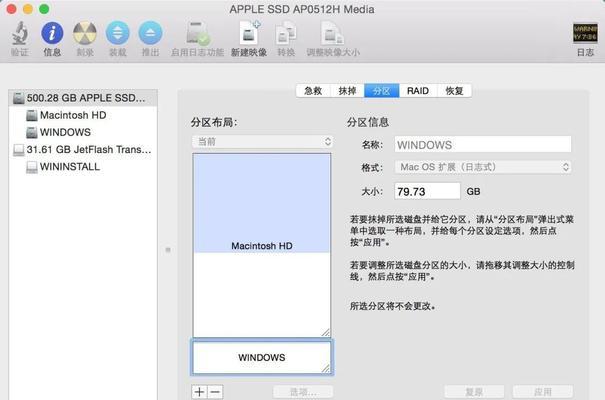
一、备份你的文件和数据
为避免数据丢失,首先要备份你的文件和数据。将重要的文件存储到外部硬盘、云存储或者U盘中,确保在重装系统过程中不会丢失。
二、获取Windows10安装盘或ISO文件
您可以从官方网站下载Windows10安装盘,或者使用官方工具制作一个启动盘,也可以直接下载Windows10的ISO文件。确保获取到正版的Windows10安装源。

三、创建Windows10安装媒介
通过官方工具或者第三方软件,制作一个可启动的安装盘或者U盘。这样可以方便地进行系统重装,并避免使用物理光盘。
四、进入BIOS设置
重启电脑,按下相应的快捷键(可能是F2、F12或者DEL键)进入BIOS设置。在启动选项中将引导方式更改为使用U盘或者光盘。
五、启动电脑并选择启动盘
插入制作好的启动盘或者光盘,重启电脑,并选择从U盘或者光盘启动。稍等片刻,系统将会加载安装文件。

六、选择安装选项
在安装过程中,系统会要求您选择一些设置。您可以根据自己的需求选择“保留个人文件和应用程序”或者“仅保留个人文件”。请注意,选择不同的选项会对您的数据进行不同程度的清除。
七、格式化硬盘
如果您想彻底清空电脑上的所有数据,可以选择格式化硬盘。这样可以确保系统在重新安装时没有残留的文件。
八、等待系统安装完成
在格式化硬盘后,系统会开始自动安装。这个过程可能需要一些时间,请耐心等待。
九、输入产品密钥
在系统安装的过程中,系统会要求您输入产品密钥。如果您购买了正版Windows10,则可以输入相关信息进行激活。
十、配置系统设置
在系统安装完成后,您需要配置一些系统设置,如时区、语言、网络设置等。根据个人需求进行设置。
十一、安装驱动程序
重装系统后,可能需要重新安装硬件驱动程序。您可以通过官方网站或者第三方软件进行驱动程序的安装。
十二、更新系统和应用程序
完成驱动程序的安装后,及时更新系统和应用程序是至关重要的。这样可以确保系统的安全性和稳定性。
十三、恢复备份的文件和数据
在重装系统后,将之前备份的文件和数据导入到新系统中。确保您的个人文件得到保留。
十四、安装常用软件
根据个人需求,重新安装您常用的软件和工具,让电脑能够更好地满足您的日常需求。
十五、享受全新系统
通过以上步骤,您的电脑已经完成了系统重装。现在,您可以享受一个焕然一新的Windows10操作系统,并体验更流畅、高效的电脑使用。
通过这篇文章,您学习到了如何重装Windows10操作系统的具体步骤,也了解到了一些重要的注意事项。希望这些内容能够帮助到您,让您的电脑问题得到解决,焕发新生。重装系统可能会导致数据丢失,请务必提前备份您的重要文件。祝您的重装过程顺利!