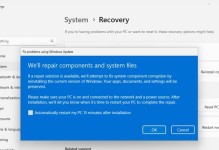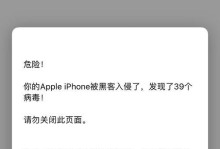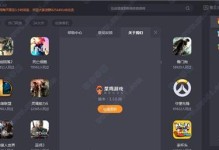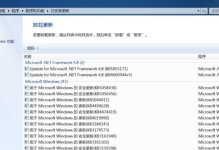随着技术的不断更新,很多人将电脑系统升级到了Windows10,然而,仍然有部分用户习惯使用Windows7系统,特别是一些老旧的设备。对于这些用户来说,重新安装Windows7系统可能是一项挑战。尤其是当他们拥有一块全新的戴尔主板时。本文将提供一份详细的教程,指导您如何使用戴尔新主板成功安装Windows7系统。
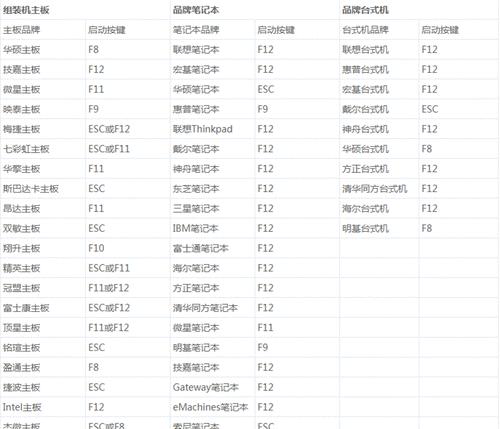
一、确认主板兼容性
在进行操作系统安装之前,首先要确保您的戴尔新主板与Windows7系统兼容。请在戴尔官方网站上查找相应的主板型号,并确认该主板支持Windows7操作系统。
二、下载Windows7镜像文件
访问Microsoft官方网站,下载相应版本的Windows7镜像文件。建议选择最新版本,并确保下载的文件是合法可信的。

三、制作启动盘
您可以使用第三方工具制作Windows7启动盘,如Rufus。将您下载的Windows7镜像文件写入U盘或光盘,并将其设置为启动盘。
四、BIOS设置
在启动电脑时,按下DEL或F2等键进入BIOS设置界面。在“Boot”选项卡中,将启动设备设置为您制作的启动盘。
五、保存设置并重启
在BIOS设置界面中保存您的更改,然后重启电脑。此时,电脑将从您制作的启动盘启动,进入Windows7安装界面。

六、选择语言和时区
在Windows7安装界面中,选择您所需的语言和时区,并点击“下一步”。
七、安装类型选择
选择“自定义(高级)”安装类型,以便您可以对磁盘进行分区和格式化。
八、分区和格式化磁盘
在磁盘管理界面中,选择您要安装Windows7的目标磁盘。如果目标磁盘已经有数据,请备份后再进行分区和格式化操作。
九、系统安装
选择目标磁盘后,点击“下一步”开始系统安装。系统将自动完成文件复制、安装驱动程序等操作。
十、用户信息设置
在系统安装过程中,您需要设置用户名和计算机名称等用户信息。请按照提示进行操作。
十一、自动重启
安装过程可能需要多次重启。在每次重启后,请确保不要拔掉U盘或光盘,并允许系统自动进入下一阶段。
十二、安装完成
当系统安装完毕后,您将看到欢迎屏幕。此时,您可以设置网络连接、更新系统以及安装其他必要的软件。
十三、驱动程序安装
根据您的戴尔主板型号,下载并安装相应的驱动程序。这些驱动程序可以从戴尔官方网站或随主板附带的光盘中获取。
十四、更新操作系统
在成功安装了戴尔主板驱动程序后,建议立即更新Windows7系统,以确保您的系统得到最新的修复和安全性补丁。
十五、
通过本教程,您已经学会了如何使用戴尔新主板装载Windows7系统。请按照教程逐步操作,确保每个步骤都正确无误。如果遇到任何问题,请及时寻求专业技术支持。祝您安装成功!