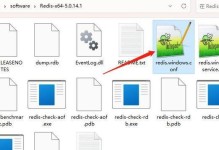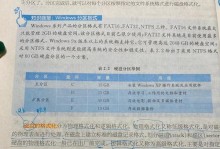随着科技的不断发展,电脑已经成为我们生活中必不可少的工具。然而,在使用电脑的过程中,我们有时会遇到各种问题,例如系统崩溃、病毒感染等。为了解决这些问题,Win10自带系统还原功能成为了一种非常方便的方法。本文将详细介绍Win10自带系统还原的操作步骤和注意事项,帮助读者轻松应对各种电脑问题。
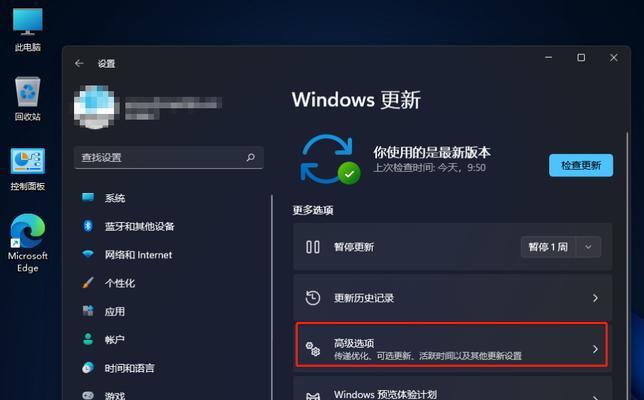
一:什么是Win10系统还原?
Win10系统还原是一种将电脑恢复到之前正常运行状态的功能。它可以回滚系统设置、应用程序和驱动程序等,使电脑恢复到一个较早的时间点。系统还原不会影响用户的个人文件,但会移除在还原点之后安装的软件。
二:创建系统还原点
在进行系统还原前,我们需要先创建一个系统还原点。打开“控制面板”,点击“系统和安全”,选择“系统”,在左侧导航栏选择“系统保护”,点击“创建”按钮即可创建一个系统还原点。
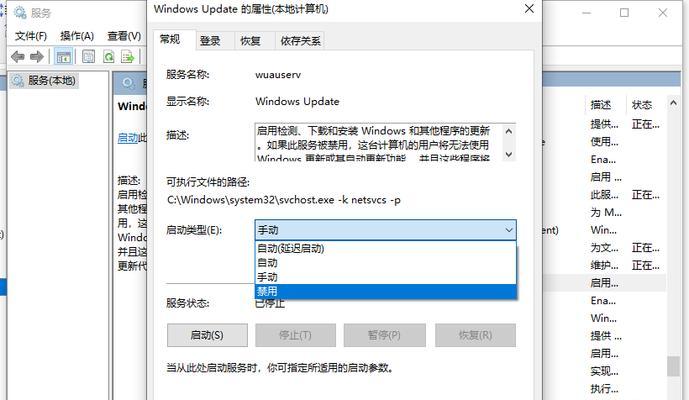
三:选择还原点
当需要进行系统还原时,打开“控制面板”,点击“系统和安全”,选择“系统”,在左侧导航栏选择“系统保护”,点击“系统还原”按钮。在弹出的窗口中,选择一个合适的还原点,并点击“下一步”。
四:确认还原操作
在还原操作之前,系统会显示将要进行还原的相关信息,包括影响的程序和驱动程序等。请仔细阅读这些信息,并确保你的个人文件已经备份。点击“完成”按钮后,系统将开始还原操作。
五:等待系统还原完成
系统还原过程中,电脑会自动重启,并进入恢复模式。请耐心等待系统还原完成,不要关闭电脑或中断恢复过程。整个过程可能需要一些时间,取决于你选择的还原点和电脑性能。
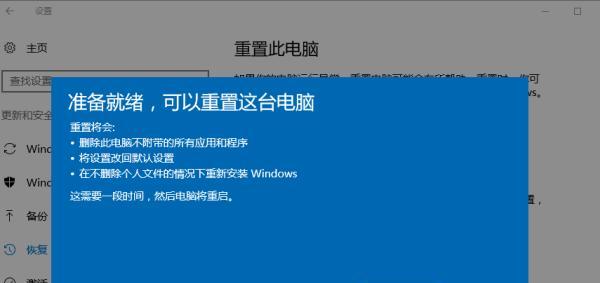
六:系统还原完成后的操作
当系统还原完成后,电脑将会回到你选择的还原点的状态。你可以重新登录你的账户,检查电脑是否正常运行。在还原完成后,你可能需要重新安装一些软件或更新一些驱动程序。
七:取消系统还原操作
如果在还原过程中你发现操作有误或者想取消还原,你可以点击系统还原窗口中的“取消”按钮。系统将会终止还原操作,并返回到你进行还原前的状态。
八:注意事项1-个人文件备份
在进行系统还原前,请务必备份你的个人文件。尽管系统还原不会删除个人文件,但为了安全起见,我们仍然建议你将重要的文件备份到外部存储设备。
九:注意事项2-软件和驱动程序
系统还原会影响到在还原点之后安装的软件和驱动程序。在进行系统还原前,请确保你有安装盘或下载源,以便在需要时重新安装这些软件和驱动程序。
十:注意事项3-系统还原点
系统还原需要依赖系统还原点。在平时使用电脑时,我们建议你定期创建系统还原点,以便在遇到问题时能快速进行系统还原。
十一:注意事项4-防止病毒感染
在进行系统还原前,请先确保电脑没有病毒感染。如果电脑受到病毒感染,恢复到之前的还原点可能会将病毒带回来。我们建议在进行系统还原前先进行杀毒操作。
十二:注意事项5-硬盘空间
系统还原会占用一定的硬盘空间。如果你的电脑硬盘空间有限,请定期清理系统还原点,以释放硬盘空间。
十三:常见问题1-无法找到系统还原
如果你在“控制面板”中找不到“系统还原”选项,可能是因为你的电脑没有启用系统保护功能。你可以通过在“系统保护”选项中点击“配置”按钮,启用系统保护功能。
十四:常见问题2-系统还原失败
有时系统还原可能会失败,这可能是由于软件冲突、磁盘错误或其他原因造成的。如果你遇到系统还原失败的情况,你可以尝试重新选择一个还原点或使用其他修复工具进行故障排除。
十五:
Win10自带系统还原功能是解决电脑问题的一种简便方法。通过创建系统还原点并按照步骤进行系统还原,我们可以轻松解决各种电脑故障。同时,我们也要注意个人文件备份、软件和驱动程序的重新安装以及定期清理系统还原点等注意事项,以确保系统还原的顺利进行。