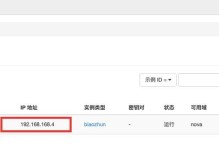在使用Windows7操作系统的电脑上,显卡驱动是保证图像显示正常的重要组成部分。然而,有时候我们可能需要调整显卡设置或者更新驱动程序,但不知道在哪里可以找到并打开Win7显卡驱动。本文将详细介绍寻找Win7显卡驱动的方法与步骤。
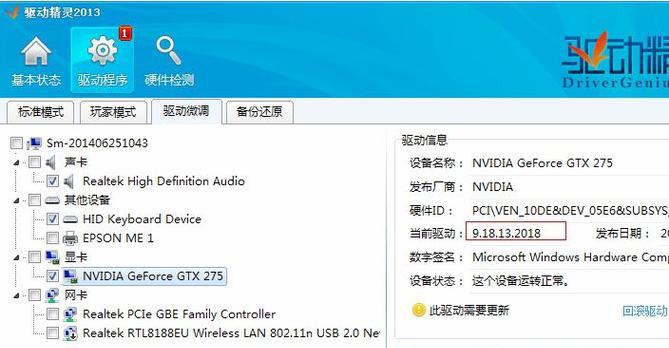
一:通过控制面板打开显卡驱动设置
点击电脑桌面左下角的“开始”按钮,然后选择“控制面板”选项。接着,在控制面板窗口中,找到并点击“硬件和声音”选项,再选择“设备管理器”。在设备管理器中,展开“显示适配器”选项,并右键点击显卡驱动,选择“属性”。在属性窗口中,可以进行一些基本的显卡设置。
二:使用快捷键打开显卡驱动设置
除了通过控制面板,我们还可以使用快捷键来打开显卡驱动设置。在桌面上按下键盘上的“Ctrl+Alt+F12”组合键,可以直接打开显卡驱动设置窗口,方便我们进行个性化调整。

三:在任务栏图标中找到显卡驱动
Win7系统中,显卡驱动通常会在任务栏中显示一个对应的图标。我们可以在任务栏右下角找到这个图标,并进行右键点击,选择“打开”来进入显卡驱动设置界面。
四:通过显卡厂商官方网站下载驱动
如果我们需要更新显卡驱动程序,最可靠的方法是通过显卡厂商官方网站进行下载。我们可以在浏览器中搜索对应的显卡厂商,并进入官方网站。在网站上,通常会有一个“支持”或者“驱动下载”等选项,通过选择对应的产品型号和操作系统版本,即可下载到最新的Win7显卡驱动。
五:使用驱动管理工具自动更新
除了手动下载更新显卡驱动,我们还可以使用一些专业的驱动管理工具来自动帮助我们寻找并安装最新的显卡驱动。这些工具会自动扫描我们的电脑硬件信息,并从官方网站下载相应的驱动程序。
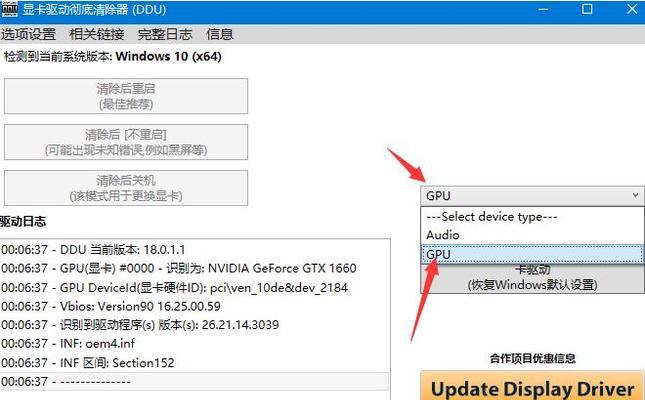
六:在设备制造商的支持页面查找驱动
如果我们知道显卡的具体制造商,我们也可以直接访问该制造商的官方网站,并在其支持页面中查找Win7显卡驱动。在支持页面上,通常会提供针对不同操作系统和产品型号的驱动下载链接。
七:查找Windows更新以获取驱动
Windows操作系统会定期发布更新,其中可能包含显卡驱动的更新。我们可以通过打开“开始”菜单,选择“控制面板”,然后点击“Windows更新”来进行更新。系统会自动检测并提供可用的驱动程序。
八:查找第三方驱动下载站点
除了官方网站外,还有一些第三方驱动下载站点提供显卡驱动的下载。这些网站通常会收集各种厂商的驱动程序,并进行分类整理,用户可以根据自己的显卡型号和操作系统版本进行选择下载。
九:利用Windows设备管理器更新驱动
如果我们已经知道正确的显卡驱动版本号,可以通过设备管理器来手动更新驱动。在设备管理器中找到并右键点击显卡驱动,选择“更新驱动程序”,然后选择“浏览计算机以查找驱动程序软件”,最后指定驱动文件所在的路径进行更新。
十:查找显卡驱动的常见问题解决方案
如果我们在寻找显卡驱动的过程中遇到问题,可以通过搜索引擎或者相关论坛查找常见问题解决方案。很多用户可能会遇到相同的问题,并在网上分享了解决方法。
十一:了解显卡驱动的版本和信息
在寻找并打开显卡驱动之前,我们需要了解显卡的具体型号和厂商。这些信息可以通过设备管理器或者显卡背面的标签来查看。此外,在下载和安装显卡驱动时,我们还需要知道操作系统的位数和版本。
十二:备份显卡驱动以防意外情况发生
在更新或者更换显卡驱动之前,我们建议先备份当前的驱动程序,以防止意外情况发生。可以使用专业的备份工具或者手动将驱动文件复制到安全的位置。
十三:理解显卡驱动与性能之间的关系
显卡驱动程序可以对显卡性能产生一定的影响。在选择显卡驱动时,我们需要考虑到软件的稳定性、兼容性以及与操作系统的适配程度等因素。
十四:定期更新显卡驱动以提升系统性能
更新显卡驱动可以提升系统的稳定性和性能。我们建议用户定期检查并更新显卡驱动,以确保系统可以正常运行,并获得更好的图像显示效果。
十五:
通过本文的介绍,我们了解了在哪里可以打开Win7显卡驱动的方法与步骤。无论是通过控制面板、快捷键还是从官方网站下载,都可以帮助我们进行显卡设置和更新驱动。正确的显卡驱动可以保证我们获得良好的图像显示效果,并提升系统性能。在使用Win7操作系统的电脑上,我们应该掌握相关知识,并定期进行显卡驱动的检查和更新。