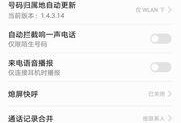在电脑的日常使用中,启动速度和应用加载速度是我们关注的重点。而SSD(固态硬盘)作为一种新型存储设备,以其出色的性能在近年来越来越受到用户的青睐。本文将带你了解SSD硬盘的安装教程,并帮助你轻松提升电脑的性能。

一、确定适合的SSD硬盘类型和容量
二、备份重要数据,以免丢失
三、关闭电脑并准备工具和材料
四、打开电脑主机并找到合适的插槽
五、拆卸旧的硬盘并安装SSD硬盘
六、连接数据和电源线
七、重新组装电脑主机并启动电脑
八、设置BIOS引导顺序
九、安装操作系统和驱动程序
十、优化SSD硬盘设置和调整
十一、迁移旧硬盘上的数据到新的SSD硬盘
十二、设置SSD硬盘的TRIM功能
十三、进行SSD硬盘的健康状态监测和维护
十四、享受快速启动和应用加载体验
十五、解决常见问题及注意事项
第一段确定适合的SSD硬盘类型和容量
在选择SSD硬盘之前,我们需要考虑自己的需求和预算,并确定合适的类型(SATA或NVMe)以及容量。根据个人需求和预算不同,可以选择128GB、256GB、512GB甚至更大容量的SSD硬盘。

第二段备份重要数据,以免丢失
在安装新的SSD硬盘之前,我们应该始终注意备份重要的个人数据,以防止意外丢失。可以使用外部存储设备、云存储或其他备份工具来保存你的文件和文件夹。
第三段关闭电脑并准备工具和材料

在开始安装之前,务必关闭电脑并断开所有电源连接。准备好所需的工具和材料,包括螺丝刀、数据线、电源线以及可能需要的适配器等。
第四段打开电脑主机并找到合适的插槽
打开电脑主机,并根据主板的布局找到适合安装SSD硬盘的插槽。通常,这些插槽位于硬盘托架上方或侧面,并且可能需要拆卸其他部件才能访问。
第五段拆卸旧的硬盘并安装SSD硬盘
当找到适合安装SSD硬盘的插槽后,我们需要先拆卸旧的硬盘,然后将SSD硬盘插入插槽,并确保牢固固定在位。根据不同的电脑型号和主板布局,可能需要使用螺丝或其他固定装置来固定SSD硬盘。
第六段连接数据和电源线
在安装SSD硬盘后,我们需要连接数据线和电源线。数据线应连接到主板上的适当接口,而电源线则应连接到电源供应器的相应接口。确保连接牢固,以确保正常工作。
第七段重新组装电脑主机并启动电脑
在完成SSD硬盘的安装后,我们需要重新组装电脑主机,并确保所有部件都正确连接。我们可以重新连接电源并启动电脑,以确保一切正常。
第八段设置BIOS引导顺序
在电脑重新启动时,我们需要进入BIOS设置界面,并将SSD硬盘设置为首选引导设备。这样可以确保电脑从新安装的SSD硬盘启动。
第九段安装操作系统和驱动程序
在设置BIOS引导顺序后,我们可以使用操作系统安装介质(如Windows安装光盘或USB驱动器)来安装操作系统。同时,还需安装相应的硬件驱动程序,以确保电脑正常运行。
第十段优化SSD硬盘设置和调整
安装操作系统后,我们应该进行一些优化设置和调整,以最大限度地发挥SSD硬盘的性能。这包括开启AHCI模式、禁用磁盘碎片整理和减少写入操作等。
第十一段迁移旧硬盘上的数据到新的SSD硬盘
如果你希望将旧硬盘上的数据迁移到新的SSD硬盘上,你可以使用专业的数据迁移软件或操作系统自带的工具来完成这个过程。确保数据迁移完整和准确。
第十二段设置SSD硬盘的TRIM功能
为了保持SSD硬盘的性能和寿命,我们应该确保启用了TRIM功能。TRIM是一种操作,可以帮助SSD硬盘及时回收不再使用的数据块,以提高写入性能。
第十三段进行SSD硬盘的健康状态监测和维护
为了保持SSD硬盘的稳定和可靠性,我们应该定期检查其健康状态,并进行必要的维护。可以使用专业的硬盘健康监测软件来检测SSD硬盘的读写速度、温度和寿命等指标。
第十四段享受快速启动和应用加载体验
安装完毕后,我们将会享受到快速启动和应用加载的体验。SSD硬盘的高速读写能力将大大提升我们的工作效率和电脑使用体验。
第十五段解决常见问题及注意事项
在使用SSD硬盘的过程中,可能会遇到一些常见问题,比如驱动兼容性、升级固件等。同时,我们还需注意避免频繁重复写入操作、不要随意拆卸硬盘等问题。
通过本文的指导,我们可以轻松地安装SSD硬盘,并享受到快速启动和应用加载的体验。同时,注意SSD硬盘的健康状态监测和维护,可以延长其使用寿命。让我们的电脑性能更上一层楼!