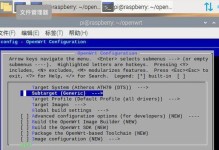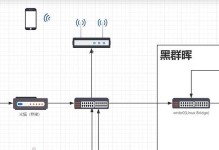在现代社会,电脑已成为人们生活中不可或缺的一部分,而无线网络连接则是我们使用电脑进行上网必备的功能之一。本文将详细介绍如何在电脑上启用无线网络连接,并解答一些常见问题。
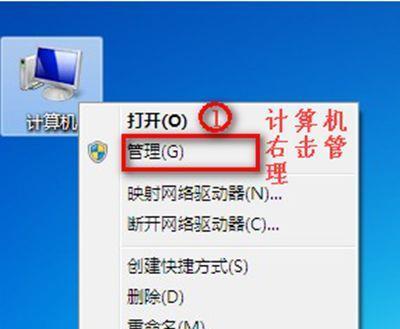
一、检查无线网卡是否正常工作
1.如何检查电脑是否具备无线网卡?
解析:在桌面右下角的任务栏图标处单击鼠标右键,选择“网络和Internet设置”,然后点击“Wi-Fi”选项。如果能看到可用的无线网络连接,则说明电脑具备无线网卡。
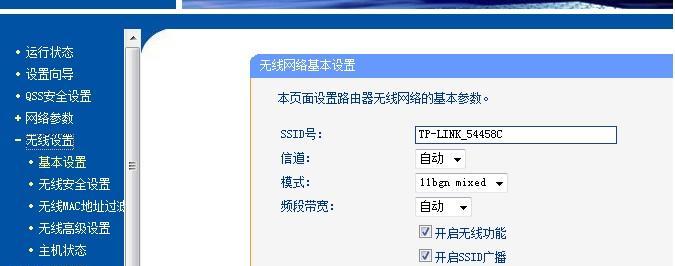
二、打开无线网络连接开关
1.电脑无线网络连接的开关在哪里?
解析:有些笔记本电脑将无线网络连接开关设在机身侧面,有些则设在键盘上方的功能键中,需要按下对应的功能键与“Fn”组合键才能启用无线网络连接。
三、搜索可用的无线网络
1.如何搜索附近的无线网络?
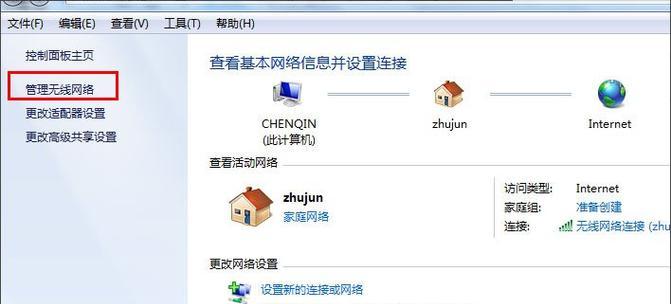
解析:在桌面右下角的任务栏图标处单击鼠标左键,选择附近的无线网络,系统将自动搜索并列出可用的无线网络列表。
四、选择要连接的无线网络
1.如何选择要连接的无线网络?
解析:从可用的无线网络列表中选择您要连接的无线网络,然后点击“连接”按钮。如果需要输入密码,请输入正确的密码进行连接。
五、输入密码进行连接
1.如何正确输入密码进行连接?
解析:在连接密码界面中,根据您所连接的无线网络要求,正确输入密码,并确保大小写与特殊字符的一致性。
六、等待网络连接成功
1.连接成功需要多长时间?
解析:通常情况下,连接成功的时间取决于您所在的地理位置和所连接的无线网络信号强度。请耐心等待几秒钟至几分钟,直到系统显示连接成功。
七、检查网络连接是否正常
1.如何检查网络是否正常连接?
解析:打开浏览器,访问一个网页,如能正常打开则说明网络连接正常。如果无法访问网页,请尝试重新启动电脑和无线路由器。
八、解决无法连接的问题
1.无法连接无线网络的常见原因及解决方法
解析:常见原因包括密码错误、信号不稳定、无线网卡驱动问题等。解决方法包括检查密码的正确性、调整无线路由器位置以增强信号强度、更新无线网卡驱动程序等。
九、如何管理无线网络连接
1.如何管理已连接的无线网络?
解析:在“网络和Internet设置”中,选择“Wi-Fi”选项,然后点击“已连接”的无线网络,可以进行重命名、删除或更改首选网络等管理操作。
十、保护无线网络安全
1.如何保护无线网络的安全?
解析:设置一个强密码,定期更换密码,开启无线网络的加密功能,限制无线网络访问权限等方法可以提高无线网络的安全性。
十一、无线网络连接的优化
1.如何优化无线网络连接的速度和稳定性?
解析:将无线路由器放置在合适位置以减少信号干扰,避免与其他电子设备过近,减少无线网络负载等方法可以优化无线网络连接。
十二、适用于不同操作系统的设置方法
1.不同操作系统下的无线网络连接设置步骤有何差异?
解析:Windows、MacOS和Linux等操作系统下的无线网络连接设置步骤大致相同,只是在操作界面上略有不同。
十三、如何快速切换无线网络
1.如何在多个无线网络之间快速切换?
解析:在任务栏图标处右键单击,选择要切换的无线网络,点击“切换”,系统将自动连接到选择的无线网络。
十四、常见问题解答
1.常见问题及解决方法的
解析:包括无法搜索到无线网络、连接速度过慢、频繁断网等常见问题的解答。
通过本文介绍的步骤和解答,您应该能够轻松地在电脑上启用无线网络连接,并解决一些常见问题。在享受无线网络带来的便利和乐趣的同时,请务必注意网络安全和优化的相关事项。