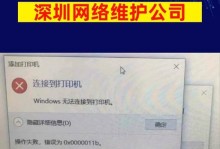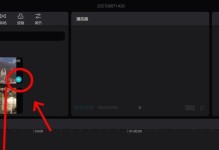随着科技的不断发展,越来越多的人选择使用Mac电脑来进行工作和学习。然而,有时候在使用Mac电脑时可能会遇到一些问题,比如无法识别U盘来进行系统安装。这个问题让很多人感到困惑和烦恼。本文将详细介绍解决Mac无法识别U盘装系统的方法,帮助大家轻松解决这个问题。

检查U盘是否损坏
更换U盘的格式为兼容格式
使用磁盘工具修复U盘
尝试在命令行中手动挂载U盘
检查电脑是否有病毒或恶意软件
尝试使用不同的USB接口
检查电脑是否有硬件故障
尝试在安全模式下启动电脑
更新电脑的操作系统和驱动程序
清除电脑上的临时文件和垃圾文件
重置电脑的NVRAM和SMC
禁用安全软件和防火墙
尝试使用第三方工具来解决问题
联系苹果客服或专业维修人员寻求帮助
注意备份重要数据,避免数据丢失
检查U盘是否损坏
如果U盘损坏或者有硬件问题,就无法被Mac电脑识别。可以尝试将U盘插入其他设备或者电脑上进行识别,如果其他设备也无法识别,则说明U盘可能损坏了。此时需要更换一个新的U盘。
更换U盘的格式为兼容格式
有时候,Mac电脑无法识别U盘是因为U盘的格式不兼容。在这种情况下,可以使用磁盘工具将U盘格式化为兼容Mac的格式,比如MacOS扩展(日志式)。

使用磁盘工具修复U盘
如果U盘的文件系统有问题,也会导致Mac无法识别U盘。可以使用磁盘工具来修复U盘,磁盘工具可以在“应用程序”-“实用工具”-“磁盘工具”中找到。打开磁盘工具,选择U盘,点击“修复磁盘”按钮进行修复。
尝试在命令行中手动挂载U盘
有时候,在命令行中手动挂载U盘可以解决Mac无法识别U盘的问题。打开“终端”应用程序,输入“diskutillist”命令,找到U盘的标识符,然后输入“sudodiskutilmountDisk/dev/diskX”命令(其中X为U盘的标识符)来手动挂载U盘。
检查电脑是否有病毒或恶意软件
电脑感染病毒或恶意软件也可能导致无法识别U盘。可以使用杀毒软件来扫描电脑并清除病毒或恶意软件。确保杀毒软件是最新版本,并进行全盘扫描。
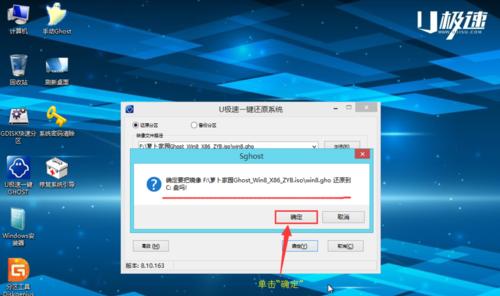
尝试使用不同的USB接口
有时候,USB接口可能出现故障或者不兼容的情况,导致无法识别U盘。可以尝试使用电脑上的其他USB接口来连接U盘,看看是否可以被识别。
检查电脑是否有硬件故障
有时候,电脑的USB端口或者相关硬件可能出现故障,导致无法识别U盘。可以将U盘插入其他电脑或设备上进行识别,如果其他设备也无法识别,则说明U盘可能没有问题,可能是电脑本身的硬件故障。
尝试在安全模式下启动电脑
有时候,一些第三方软件或驱动程序可能会干扰Mac电脑的正常工作,导致无法识别U盘。可以尝试在安全模式下启动电脑,这样可以排除第三方软件和驱动程序的干扰。按住电源键开机,然后立即按住Shift键直到出现登录界面。
更新电脑的操作系统和驱动程序
有时候,Mac电脑的操作系统和驱动程序不是最新版本,也可能导致无法识别U盘。可以通过点击“?”菜单中的“软件更新”来检查是否有可用的更新。同时,也需要更新相关的驱动程序。
清除电脑上的临时文件和垃圾文件
在使用Mac电脑的过程中,会产生大量的临时文件和垃圾文件。这些文件可能会占用大量的存储空间,导致系统运行缓慢并且无法正常识别U盘。可以使用清理工具或手动删除这些文件,以释放存储空间并优化系统性能。
重置电脑的NVRAM和SMC
有时候,重置电脑的NVRAM(非易失性随机存取存储器)和SMC(系统管理控制器)也可以解决无法识别U盘的问题。具体的重置方法可以在苹果官方网站上找到。
禁用安全软件和防火墙
一些安全软件和防火墙可能会对U盘进行限制,导致无法识别。可以尝试禁用安全软件和防火墙,然后重新插入U盘来进行识别。
尝试使用第三方工具来解决问题
如果以上方法都无法解决问题,可以尝试使用一些第三方工具来解决无法识别U盘的问题。有一些工具专门用于修复硬件设备的问题,可以在互联网上搜索并下载这些工具进行尝试。
联系苹果客服或专业维修人员寻求帮助
如果以上方法都无效,可以联系苹果官方客服或专业维修人员寻求帮助。他们有更专业的知识和经验,可以帮助解决这个问题。
注意备份重要数据,避免数据丢失
在尝试解决Mac无法识别U盘装系统的问题时,需要注意备份重要数据,避免数据丢失。如果在解决问题的过程中需要格式化或重置电脑,会导致数据丢失。所以,在进行任何操作之前,请务必备份重要数据。
通过本文介绍的多种方法,相信大家已经掌握了解决Mac无法识别U盘装系统的技巧。根据具体情况,可以依次尝试以上方法,直到问题得到解决。希望本文对大家有所帮助,让大家能够轻松解决Mac无法识别U盘装系统的问题。