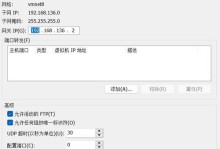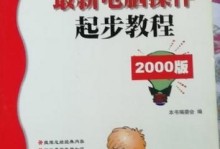在安装Windows7操作系统时,使用U盘启动是一种方便快捷的方法。相较于光盘安装,U盘启动更加灵活,并且能够节省大量的时间。本文将详细介绍如何使用U盘启动安装Win7系统,并附上图文指导,帮助您轻松完成操作。
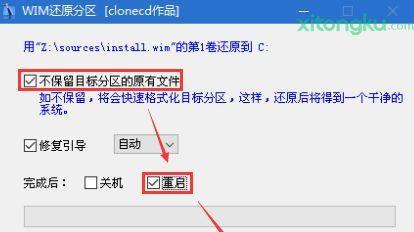
1.准备工作
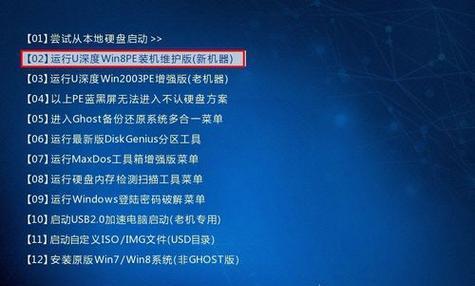
在开始安装Win7系统之前,我们需要准备一个至少容量为4GB的U盘,并确保其没有任何重要数据。同时,确保您拥有一个可用的电脑和Win7系统的镜像文件。
2.下载和准备Win7系统镜像文件
从官方渠道下载合适的Win7系统镜像文件,并将其保存到您的电脑中。确保所下载的镜像文件完整无误。
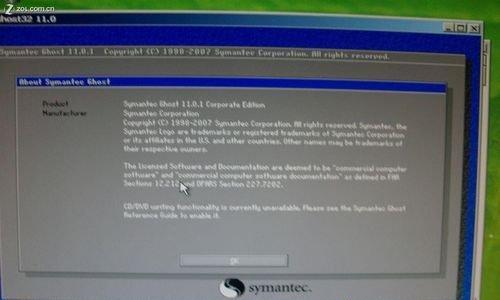
3.格式化U盘
插入U盘后,打开“我的电脑”或“资源管理器”,找到U盘对应的盘符并右键点击。选择“格式化”选项,并按照默认设置进行格式化操作。
4.创建可启动U盘
下载并安装一个名为“WinToFlash”的U盘制作工具。打开该工具后,选择镜像文件所在的路径,然后选择U盘的盘符,点击“开始”按钮进行制作。
5.设置电脑启动项
将制作好的可启动U盘插入需要安装Win7系统的电脑上,重启电脑。在开机过程中按下相应键进入BIOS设置界面,并将U盘设置为第一启动项。
6.进入Win7安装界面
保存BIOS设置后,电脑将自动重启,并进入Win7安装界面。按照指示选择语言、时区等设置,并点击“下一步”继续。
7.授权协议
阅读并同意Windows7的授权协议,然后点击“下一步”继续安装过程。
8.磁盘分区
选择合适的磁盘分区方式,并点击“下一步”继续。如果您希望自定义分区,可以选择“自定义(高级)”选项。
9.安装过程
Win7系统将开始安装到您选择的磁盘上。此过程可能需要一些时间,请耐心等待。
10.完成安装
安装完成后,电脑将会自动重启。拔掉U盘,并按照指示进行Windows7的初始设置。
11.驱动安装
根据您的需求,安装相应的硬件驱动程序,以确保电脑的正常运行。
12.安全设置
进入Windows7系统后,及时进行系统更新和安全设置,以保障您的电脑安全。
13.个性化设置
根据个人喜好,进行桌面壁纸、主题、背景音乐等个性化设置,让系统更加符合您的风格。
14.安装常用软件
根据需求,安装常用软件,例如办公软件、浏览器等,以满足日常使用需求。
15.备份重要数据
为了防止数据丢失,定期备份重要数据,并确保备份文件的安全存放。
使用U盘启动安装Win7系统是一种方便快捷的方法,不仅能够节省时间,还能灵活应对各种安装场景。通过按照本文所述的详细步骤,您可以轻松完成Win7系统的安装过程,并享受到Windows7带来的便利和功能。记得在操作过程中谨慎选择和操作,以免造成不必要的损失。