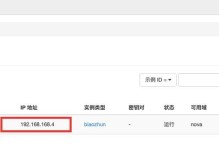随着全球化的推进,人们对多语言操作系统的需求不断增加。Windows10作为当前最流行的操作系统之一,提供了丰富的语言包选择,使用户可以轻松更改系统语言。本文将详细介绍如何使用Win10语言包DVD安装系统语言,为您提供简单便捷的操作指南。
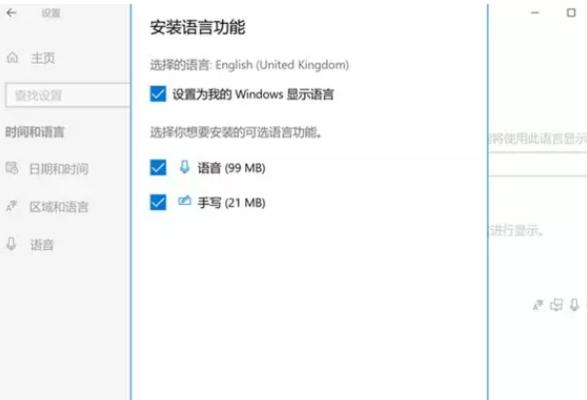
一、准备工作:获取Win10语言包DVD
1.准备一张可用的Win10语言包DVD,确保其与您当前使用的Windows10版本相匹配。
二、插入Win10语言包DVD并打开安装程序
2.将准备好的Win10语言包DVD插入光驱或外部DVD驱动器,确保电脑已连接至电源。

三、选择所需的系统语言
3.在安装程序窗口中,点击“语言”选项,并从下拉菜单中选择您希望安装的新语言。
四、勾选相关选项并启动安装
4.在“安装语言”窗口中,勾选“将此语言设置为显示语言”和“将此语言设置为输入法语言”,然后点击“下一步”继续。
五、等待安装过程完成
5.安装程序将开始复制、安装和配置所选语言包,此过程可能需要一些时间,请耐心等待。
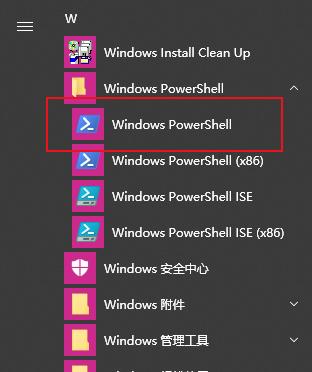
六、重新启动系统并设置新语言
6.安装完成后,系统将提示您重新启动电脑。在重启后,进入系统设置并找到“时间与语言”选项。
七、打开“区域与语言”设置
7.在“时间与语言”菜单中,选择“区域与语言”选项,然后点击“添加语言”。
八、选择新安装的语言
8.在语言列表中,选择您刚刚安装的语言,并点击“选定”按钮确认选择。
九、设置新语言为默认语言
9.在“区域与语言”设置中,找到新添加的语言并点击其右侧的“选项”按钮,在弹出窗口中点击“将该语言设为首选”。
十、删除旧语言包(可选)
10.如果您不再需要之前的语言包,可以返回到“区域与语言”设置中,选择不再使用的语言并点击“删除”。
十一、应用新设置并重启电脑
11.点击“应用”按钮保存设置,并按系统提示重新启动电脑。
十二、验证新语言是否生效
12.系统重启后,您的Windows10将以新安装的语言进行显示和输入法,您可以通过打开任意应用程序进行验证。
十三、设置其他语言首选项(可选)
13.如果需要更改显示区域、时间格式等其他语言首选项,请返回到“区域与语言”设置并进行相应调整。
十四、更新和管理语言包
14.在“区域与语言”设置中,您还可以点击“选项”按钮来管理已安装的语言包,包括更新和删除操作。
十五、享受新的系统语言
15.现在,您已成功使用Win10语言包DVD安装了新的系统语言,尽情享受全新的语言操作体验吧!
通过本文的Win10语言包DVD安装教程,您可以轻松更改Windows10的系统语言。只需准备好兼容版本的语言包DVD,按照详细步骤逐一操作,即可成功安装并设置新的语言。无论是为了适应多语言环境还是个人需求,本教程都能帮助您实现系统语言的个性化定制。希望本文能对您有所帮助,让您畅快体验Win10多语言操作系统的魅力。