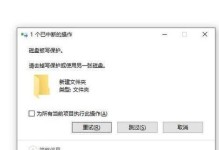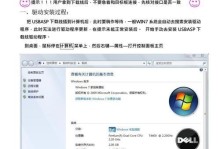在电脑使用过程中,我们可能会有隐藏一些敏感或私密文件夹的需求,但有时候我们需要重新访问这些文件夹。本文将介绍如何取消隐藏文件夹,让它们重新呈现在我们的电脑中。
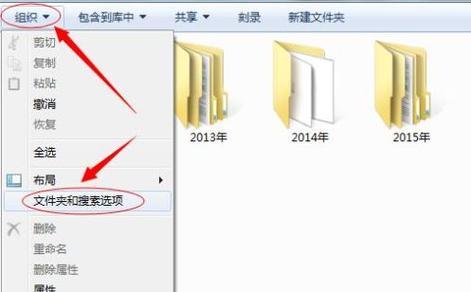
检查文件夹属性
1.1确认隐藏属性
要取消隐藏文件夹,首先需要检查该文件夹的属性。右键点击需要取消隐藏的文件夹,选择“属性”。在弹出窗口的“常规”选项卡中,查看是否勾选了“隐藏”选项。
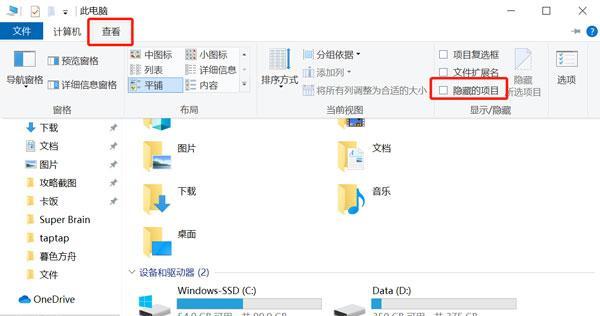
1.2取消隐藏属性
如果“隐藏”选项已勾选,我们需要将其取消勾选。点击“隐藏”选项旁边的复选框,然后点击“应用”按钮。
显示隐藏文件
2.1打开文件资源管理器
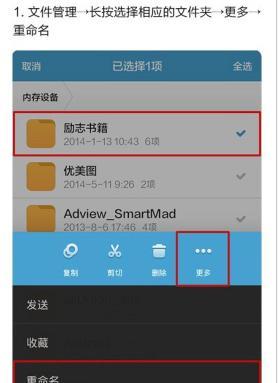
为了查看和取消隐藏文件夹,我们需要打开文件资源管理器。可以通过按下Win+E键快捷方式或者通过开始菜单中的“计算机”来打开。
2.2更改显示设置
在文件资源管理器窗口中,点击顶部菜单栏的“查看”选项卡。在“显示/隐藏”部分,勾选“隐藏项目”下的“隐藏受保护的操作系统文件(推荐)”以及“显示隐藏的文件、文件夹和驱动器”。
使用命令行取消隐藏
3.1打开命令提示符
在开始菜单中搜索“cmd”或“命令提示符”,点击打开。
3.2输入命令
在命令提示符窗口中,输入如下命令:attrib-h-s"文件夹路径"。请将“文件夹路径”替换为需要取消隐藏的文件夹的实际路径,然后按下回车键。
编辑注册表取消隐藏
4.1打开注册表编辑器
按下Win+R键,输入“regedit”并按下回车键,打开注册表编辑器。
4.2导航至注册表键值
在注册表编辑器的左侧导航栏中,依次展开以下路径:HKEY_CURRENT_USER→Software→Microsoft→Windows→CurrentVersion→Explorer→Advanced。
4.3修改注册表键值
在Advanced文件夹中,找到名为“Hidden”的键值,双击打开。将数值数据从“1”改为“0”,然后点击确定保存修改。
使用第三方软件取消隐藏
5.1下载第三方软件
在互联网上搜索并下载适用于您的操作系统的第三方文件管理软件,如TotalCommander、XYplorer等。
5.2安装和打开软件
按照下载的软件包的安装向导进行安装,并打开软件。
5.3寻找隐藏文件夹
在第三方软件的界面中,浏览到需要取消隐藏的文件夹所在的路径,并在软件界面中查找隐藏文件夹。
找回隐藏文件夹
6.1恢复隐藏文件夹
根据以上方法取消隐藏文件夹后,它们将重新在文件资源管理器中显示。您可以直接通过双击访问或复制到其他位置使用。
注意事项
7.1谨慎操作
在取消隐藏文件夹的过程中,请确保您操作的是正确的文件夹,并小心谨慎以免误操作。
7.2不要随意修改注册表
对注册表的修改需谨慎,不正确的操作可能会导致系统错误或其他问题,建议备份注册表或咨询专业人士。
取消隐藏文件夹是一个简单而重要的操作,我们可以通过检查文件夹属性、显示隐藏文件、使用命令行或编辑注册表来实现。同时,第三方软件也可以帮助我们轻松找回隐藏文件夹。无论使用哪种方法,都需要谨慎操作,并注意保护您的文件的安全与隐私。