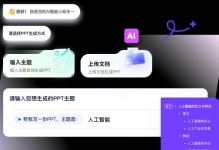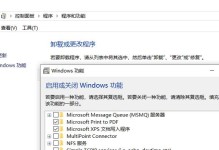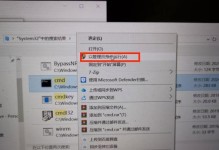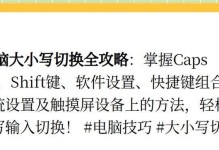在安装Windows7操作系统时,使用U盘引导启动是一种方便快捷的方法。本文将为您提供一份详细的教程,讲解如何利用U盘来引导启动Win7系统安装,帮助您轻松完成安装过程。
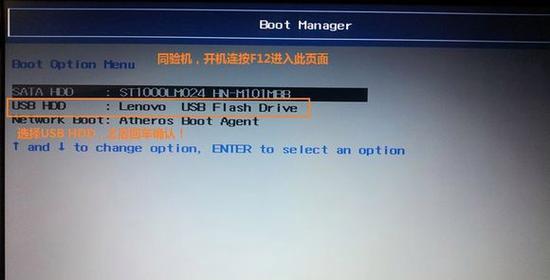
文章目录:
1.准备工作

2.下载Windows7ISO文件
3.格式化U盘
4.创建可引导的U盘
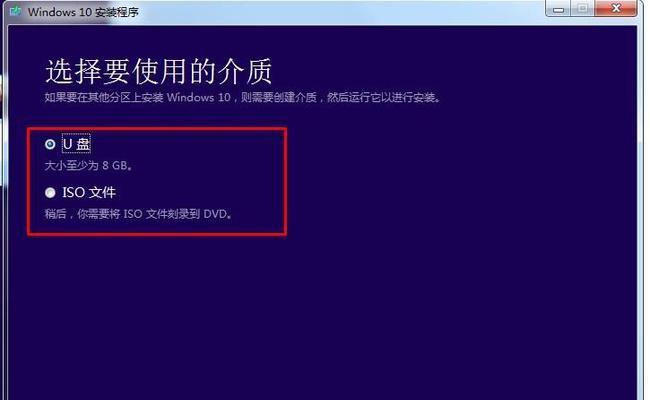
5.设置BIOS
6.插入U盘并重启电脑
7.进入引导界面
8.选择语言和时区
9.点击“安装”按钮
10.接受许可协议
11.选择安装类型
12.分区和格式化硬盘
13.安装过程中的等待时间
14.完成安装并重启电脑
15.安装后的系统设置和更新
1.准备工作:在开始之前,请确保您已备份重要数据,并准备一台能够运行Windows7的计算机和一根容量不小于8GB的U盘。
2.下载Windows7ISO文件:从官方网站或其他可信来源下载Windows7的ISO文件,并保存在计算机的硬盘上。
3.格式化U盘:插入U盘后,在“我的电脑”中找到U盘的驱动器,右键点击选择“格式化”,并选择FAT32文件系统。
4.创建可引导的U盘:使用第三方软件(如Rufus)将Windows7ISO文件写入U盘,创建可引导的U盘。
5.设置BIOS:重启计算机,并在启动画面出现时按下相应的按键(一般是Del或F2)进入BIOS设置界面。
6.插入U盘并重启电脑:将准备好的U盘插入电脑,保存并退出BIOS设置,重启计算机。
7.进入引导界面:在计算机重新启动后,按照屏幕上的提示,选择从U盘启动。
8.选择语言和时区:在Windows7安装界面上选择您所需要的语言和时区,并点击下一步。
9.点击“安装”按钮:在安装界面上,点击“安装”按钮开始安装过程。
10.接受许可协议:阅读许可协议并接受,然后点击下一步。
11.选择安装类型:根据个人需求选择“自定义”或“快速”安装类型,并点击下一步。
12.分区和格式化硬盘:如果您需要在多个分区上安装系统,可以进行相关设置,并选择一个分区用于安装Windows7。
13.安装过程中的等待时间:系统会自动进行文件拷贝、配置和安装,需要耐心等待。
14.完成安装并重启电脑:安装完成后,系统会提示您重启计算机,请按照指示操作。
15.安装后的系统设置和更新:根据个人需求进行系统设置和更新,完成最后的配置。
通过使用U盘引导启动Win7系统安装,您可以更快捷地完成系统安装过程。请按照本文提供的详细教程操作,确保准备工作充分并遵循每个步骤。希望本文对您有所帮助,祝您安装成功!