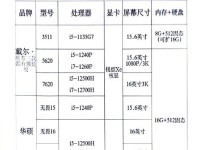你有没有想过,给你的电脑来个“换装大法”,让它焕然一新?今天,就让我带你一起探索如何用固态硬盘给你的技嘉GA-X99-Gaming G1 WIFI主板上的电脑装上系统,让你的电脑速度飙升,体验飞一般的感觉!
一、固态硬盘的选择与准备
首先,你得挑一块好固态硬盘。市面上固态硬盘种类繁多,但别担心,我会给你推荐一款适合你的。浦科特PX-AG128M6e(128GB)是个不错的选择,它不仅速度快,而且价格亲民。当然,如果你预算充足,也可以选择更大容量的固态硬盘。
准备好固态硬盘后,别忘了检查一下你的电脑是否支持NVMe协议。如果你的主板支持NVMe,那么选择M.2接口的固态硬盘会更加出色。不过,如果你的主板是老款,那么SATA接口的固态硬盘也是不错的选择。
二、硬件安装与BIOS设置
1. 安装固态硬盘:将固态硬盘插入主板上的PCIE插槽,连接好电源线,然后把它固定在机箱里。
2. 进入BIOS设置:开机时按下F2键进入BIOS设置,将固态硬盘设置为第一启动设备。
3. 保存并退出:设置完成后,按F10保存并退出BIOS。
三、分区与格式化
1. 使用DiskGenius分区工具:在已安装系统的电脑上下载并安装DiskGenius分区工具。
2. 选择固态硬盘:在DiskGenius中,选择你的固态硬盘。
3. 创建分区:点击“分区”菜单,选择“新建分区”,然后选择分区类型和大小。
4. 格式化分区:选择NTFS文件系统,点击“应用”开始格式化。
四、安装操作系统
1. 制作启动U盘:下载老毛桃U盘启动盘制作工具,将U盘插入电脑,按照提示制作启动U盘。
2. 设置U盘启动:开机时按下U盘启动快捷键(通常是F12),选择U盘启动。
3. 进入老毛桃WinPE系统:选择“1”进入老毛桃WinPE系统。
4. 安装操作系统:在老毛桃WinPE系统中,选择“一键装机”,选择Windows系统镜像,然后选择固态硬盘的分区进行安装。
5. 完成安装:等待安装完成,重启电脑,进入新安装的Windows系统。
五、注意事项
1. 备份重要数据:在安装新系统之前,一定要备份你的重要数据,以免丢失。
2. 选择合适的固态硬盘:根据你的需求和预算,选择合适的固态硬盘。
3. 注意BIOS设置:在BIOS中设置固态硬盘为第一启动设备,确保系统能够从固态硬盘启动。
4. 安装驱动程序:安装操作系统后,需要安装相应的驱动程序,以确保硬件正常工作。
通过以上步骤,你就可以轻松地用固态硬盘给你的技嘉GA-X99-Gaming G1 WIFI主板上的电脑装上系统了。快来试试吧,让你的电脑焕发新活力!