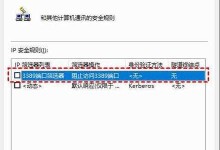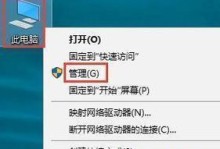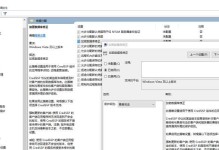电脑突然卡成“龟速”,系统也变得“脾气暴躁”,你是不是也和我一样,想给它来个“大变身”?别急,今天就来手把手教你如何重新安装Windows 11系统,让你的电脑焕然一新!
一、准备工作:工具与材料
1. 系统版本:Windows 11专业版
2. 品牌型号:华硕UX30K35A
3. 软件版本:小白一键重装系统 v2990
4. U盘:至少8GB容量,确保U盘完好无损
5. 电脑:确保电脑能够正常开机,且硬件配置满足Windows 11的最低要求
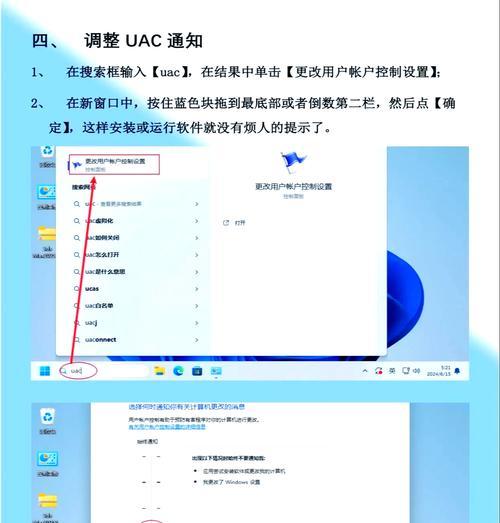
二、在线重装Windows 11系统
1. 下载安装小白一键重装系统软件:打开浏览器,搜索“小白一键重装系统”,下载并安装最新版本。
2. 选择在线重装:打开软件,点击“在线重装”,在弹出的窗口中选择要安装的Windows 11系统版本。
3. 勾选要安装的其它软件:根据个人需求,勾选要安装的其它软件,等待软件下载搜集安装系统所需要的各种资源。
4. 系统安装环境部署:等待软件提示系统安装环境部署完毕,点击“立即重启”。
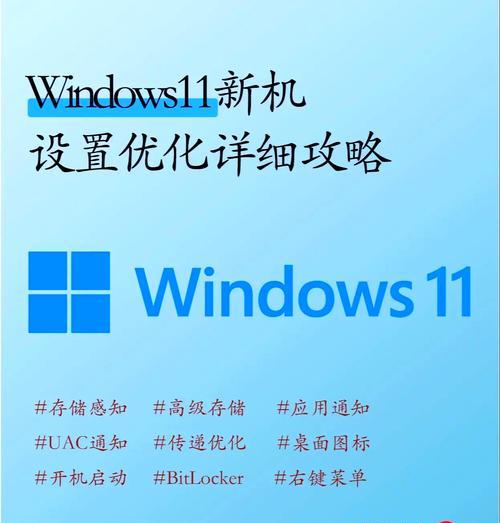
5. 启动管理器界面:重启后,进入启动管理器界面,选择第二项回车。
6. 系统格式化分区自动安装:等待系统自动格式化分区并安装,这个过程可能需要一段时间。
7. 安装完成:安装完成后,点击“自动重启”,等待系统自动进入桌面,恭喜你,Windows 11系统安装完成!
三、U盘重装Windows 11系统
1. 制作启动U盘:下载小白一键重装系统软件后,将U盘插入电脑,打开软件,点击“开始制作启动盘”。
2. 选择系统版本:在弹出的窗口中选择要制作的系统版本,点击“开始制作”。
3. 确认备份:确认已备份好所有重要资料,点击“确定”。
4. 下载安装资源:等待软件下载安装系统所需要的各种资源。
5. 制作完成:提示U盘制作完成后点击“取消”。
6. 启动电脑:将U盘插入要安装系统的电脑,开机时按启动热键(通常是F2、F12或DEL键)进入BIOS设置。
7. 选择启动U盘:进入BIOS设置后,选择“Boot”选项卡,找到“Boot Option 1”或类似选项,选择U盘作为启动设备。
8. 系统安装:按回车键,等待系统自动安装。
9. 安装完成:安装完成后,点击“立即重启”,进入系统桌面,Windows 11系统安装完成!
四、注意事项
1. 备份重要资料:在重装系统之前,一定要备份好所有重要资料,以免数据丢失。
2. 硬件要求:确保电脑硬件配置满足Windows 11的最低要求,否则可能导致系统无法正常安装或运行。
3. 选择合适的安装方式:根据个人需求和电脑情况,选择合适的安装方式,如在线安装或U盘安装。
4. 耐心等待:安装系统过程中,请耐心等待,不要随意中断。
五、
重新安装Windows 11系统并不复杂,只要按照以上步骤操作,就能轻松完成。希望这篇文章能帮助你解决电脑系统问题,让你的电脑焕发新活力!