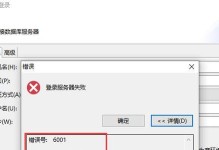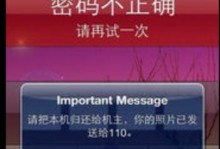亲爱的电脑小白,你是不是觉得C盘就像一个永远装不满的“小肚子”,总是抱怨空间不够用呢?别急,今天就来教你一招,怎么把C系统转移到移动硬盘里,让你的电脑瞬间变得“大胃王”!
一、C系统转移前的准备
在开始大动作之前,咱们得先做好准备工作。首先,你得确保你的移动硬盘足够大,至少要和C盘一样大,这样才能保证所有东西都能顺利搬家。其次,别忘了备份你的重要文件,以防万一出了什么岔子,至少你的宝贝数据还在。

二、C系统转移的步骤
1. 制作启动U盘:首先,你需要一个启动U盘,用来启动电脑进入PE系统。你可以用一些免费的软件,比如“大白菜”或者“老毛桃”,来制作启动U盘。
2. 进入PE系统:将制作好的启动U盘插入电脑,重启电脑并按F2、F10或者DEL键进入BIOS设置,将启动顺序改为从U盘启动。
3. 分区助手:进入PE系统后,你会看到很多工具,其中“分区助手”就是我们的主角。打开分区助手,选择你的移动硬盘,然后点击“分区”功能。
4. 调整分区大小:在分区助手中,你可以看到移动硬盘的分区情况。选择C盘所在的分区,然后点击“调整分区大小”按钮。

5. 移动C系统:在调整分区大小的窗口中,你可以看到C盘的大小。将C盘的大小调整到和移动硬盘一样大,然后点击“确定”按钮。
6. 格式化C盘:调整完分区大小后,你需要将C盘格式化。在分区助手中,选择C盘,然后点击“格式化”按钮。
7. 复制C系统:格式化完成后,将C盘中的所有文件复制到移动硬盘上。你可以使用Windows自带的“复制”功能,或者使用第三方软件,比如“快传”等。
8. 设置启动顺序:你需要将电脑的启动顺序设置为从移动硬盘启动。在BIOS设置中,将启动顺序改为从移动硬盘启动。
三、注意事项
1. 备份重要文件:在转移C系统之前,一定要备份你的重要文件,以防万一。
2. 选择合适的移动硬盘:选择一个性能稳定、容量足够的移动硬盘,以确保转移过程顺利进行。
3. 谨慎操作:在操作过程中,一定要谨慎操作,避免误操作导致数据丢失。
4. 恢复C系统:如果你想要恢复C系统,只需要将移动硬盘中的C系统文件复制回原C盘即可。
四、
通过以上步骤,你就可以轻松地将C系统转移到移动硬盘里了。这样一来,你的电脑C盘空间瞬间变大,再也不用担心空间不够用了。赶紧试试吧,让你的电脑焕发新生!