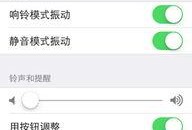电脑音响突然没声音了,是不是你也遇到了这样的尴尬情况?别急,让我来带你一步步排查,帮你找回那美妙的声音吧!
第一步:检查连接,是不是粗心大意了?
首先,你得确认音响是不是真的插好了。有时候,我们可能因为手滑或者匆忙,导致音响线没有插紧,或者插错了孔。所以,请你仔细检查一下:
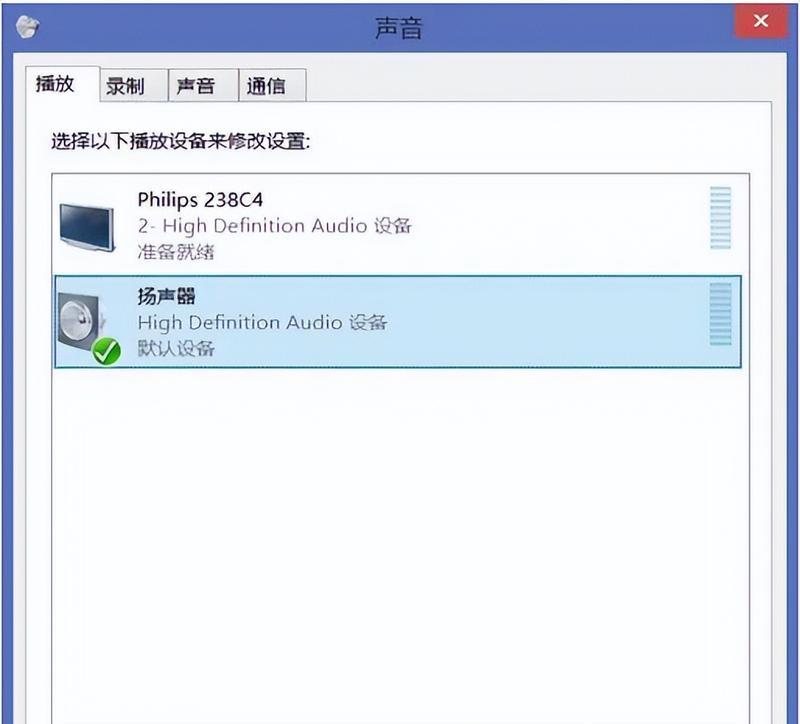
1. 音响线是否插紧:把音响线重新插一遍,确保连接牢固。
2. 插孔是否正确:确认音响线插的是电脑的音频输出孔,而不是麦克风孔或者其他接口。
第二步:音量,是不是被你静音了?
有时候,我们可能不小心把电脑的音量静音了,或者音量调得太低。这时候,你可以按照以下步骤检查:
1. 查看任务栏音量图标:点击屏幕右下角的音量图标,看看音量是否被静音了。如果是一个带斜杠的红色圆圈,那就说明被静音了。
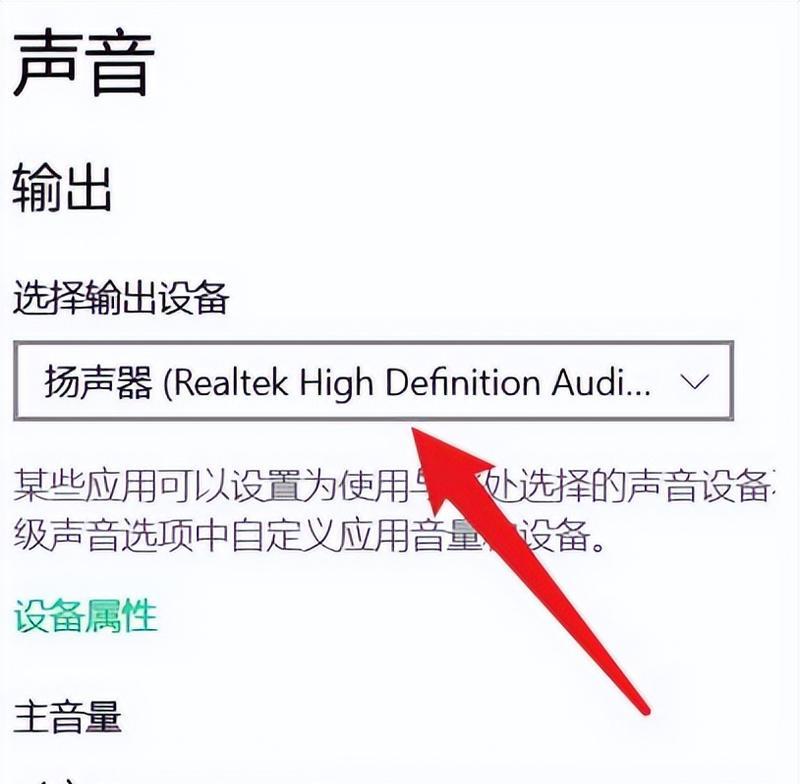
2. 调整音量:如果音量图标显示正常,但声音还是没出来,那就打开控制面板,找到“声音和音频设备”,调整主音量调节器,确保音量不是最低的。
第三步:驱动程序,是不是该更新了?
电脑的声卡驱动程序如果出现问题,也会导致音响没声音。你可以按照以下步骤检查:
1. 打开设备管理器:按下“Windows X”键,选择“设备管理器”。
2. 查看音频设备:在设备管理器中,找到“声音、视频和游戏控制器”类别,看看有没有显示黄色问号或者红色的叉号。如果有,说明驱动程序有问题。
3. 更新驱动程序:右键点击有问题的音频设备,选择“更新驱动程序软件”,然后按照提示操作。
第四步:音频设备,是不是设置错了?
有时候,电脑的音频设备设置可能出现了问题,导致音响无法正常工作。你可以按照以下步骤检查:
1. 打开控制面板:按下“Windows X”键,选择“控制面板”。
2. 找到声音设置:在控制面板中,找到“声音”选项,点击进入。
3. 检查默认设备:在“声音”设置中,找到“播放”选项卡,看看默认的音频设备是不是你的音响。如果不是,可以点击“设置”按钮,将音响设置为默认设备。
第五步:软件设置,是不是被你误操作了?
有些软件可能会对音频输出产生影响,导致音响没声音。你可以按照以下步骤检查:
1. 检查音频播放软件:打开你常用的音频播放软件,看看音量是否被静音了,或者音量是否调得太低。
2. 检查其他软件:有些游戏或者视频播放软件可能会独立设置音频输出设备,你可以检查一下这些软件的设置,确保音频输出选择为音响。
第六步:重启电脑,是不是该休息一下了?
有时候,电脑的软件或者系统出现问题时会导致无声,这时候,你可以尝试重启电脑:
1. 关闭电脑:按下“Windows I”键,选择“电源”,然后点击“关闭”。
2. 等待一段时间:让电脑完全关闭,然后按下电源按钮开机。
第七步:音响本身,是不是该休息一下了?
如果以上步骤都尝试过了,但音响还是没声音,那么可能是音响本身出现了问题。你可以尝试以下方法:
1. 连接其他设备:将音响连接到其他设备,比如手机或者平板电脑,看看音响是否正常工作。
2. 检查音响说明书:查看音响的说明书,看看是否有特定的设置或者注意事项。
3. 联系售后服务:如果确定是音响本身的问题,可以联系售后服务寻求帮助。
希望以上方法能帮助你解决电脑音响没声音的问题。如果你还有其他疑问,欢迎在评论区留言,我会尽力为你解答。让我们一起享受美妙的音乐吧!