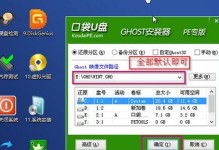你有没有遇到过这种情况:手里拿着一个移动硬盘,里面装满了珍贵的照片、文件或者视频,可是一打开,却发现输入法不对劲,打出来的字跟你想的不一样?别急,今天就来教你怎么轻松给移动硬盘改输入法,让你的硬盘也能“说”出你的心声!
一、认识输入法
首先,得先了解一下什么是输入法。输入法是一种将文字、符号等输入到电脑中的工具,它可以帮助我们更快速、更方便地输入各种内容。常见的输入法有拼音、五笔、手写等。

二、检查移动硬盘的操作系统
在开始修改输入法之前,先得确认一下你的移动硬盘上运行的操作系统。因为不同的操作系统,修改输入法的方法也会有所不同。
- Windows系统:大多数移动硬盘都使用Windows系统,比如Windows 10、Windows 8.1等。
- Mac系统:如果你的移动硬盘是苹果的,那么它可能运行的是Mac OS。
三、Windows系统修改输入法
如果你的移动硬盘是Windows系统的,那么修改输入法的方法如下:

1. 打开移动硬盘:将移动硬盘插入电脑,双击打开它。
2. 右键点击“此电脑”:在电脑桌面找到“此电脑”图标,右键点击它。
3. 选择“属性”:在弹出的菜单中选择“属性”。
4. 点击“硬件”选项卡:在弹出的窗口中,点击“硬件”选项卡。
5. 点击“设备管理器”:在“硬件”选项卡中,点击“设备管理器”。
6. 找到并展开“通用即插即用设备”:在设备管理器中,找到并展开“通用即插即用设备”。
7. 右键点击移动硬盘:找到你的移动硬盘,右键点击它。
8. 选择“属性”:在弹出的菜单中选择“属性”。
9. 点击“详细信息”选项卡:在属性窗口中,点击“详细信息”选项卡。
10. 查看“设备状态”:在详细信息选项卡中,查看“设备状态”,确认移动硬盘是否正常工作。
11. 右键点击“此电脑”:回到电脑桌面,再次右键点击“此电脑”。
12. 选择“控制面板”:在弹出的菜单中选择“控制面板”。
13. 点击“时钟、语言和区域”:在控制面板中,点击“时钟、语言和区域”。
14. 点击“语言”:在“时钟、语言和区域”窗口中,点击“语言”。
15. 点击“更改键盘或其他输入方法”:在语言窗口中,点击“更改键盘或其他输入方法”。
16. 添加新输入法:在“文本服务和输入语言”窗口中,点击“添加”。
17. 选择输入法:在弹出的“添加输入语言”窗口中,选择你想要的输入法,然后点击“确定”。
18. 设置默认输入法:返回“文本服务和输入语言”窗口,选择你刚刚添加的输入法,然后点击“设置为默认”。
19. 点击“确定”:完成设置后,点击“确定”保存更改。
现在,你的移动硬盘应该已经可以正常使用你选择的输入法了!
四、Mac系统修改输入法
如果你的移动硬盘是Mac系统的,那么修改输入法的方法如下:
1. 打开移动硬盘:将移动硬盘插入电脑,双击打开它。
2. 点击“系统偏好设置”:在Mac菜单栏中,点击“苹果”图标,然后选择“系统偏好设置”。
3. 点击“键盘”:在系统偏好设置窗口中,点击“键盘”。
4. 点击“输入源”:在键盘窗口中,点击“输入源”。
5. 选择输入法:在输入源窗口中,选择你想要的输入法。
6. 点击“选项”:在输入源窗口的底部,点击“选项”。
7. 设置快捷键:在选项窗口中,你可以设置输入法的快捷键,以便快速切换。
8. 点击“好”:完成设置后,点击“好”保存更改。
现在,你的Mac移动硬盘也应该可以正常使用你选择的输入法了!
怎么样,是不是觉得修改移动硬盘的输入法其实很简单呢?只要按照上面的步骤操作,你就可以让你的移动硬盘“说”出你的心声了!下次再遇到类似的问题,你就不会再手忙脚乱了。希望这篇文章能帮到你!