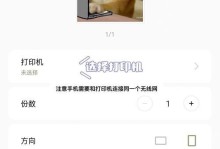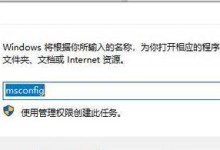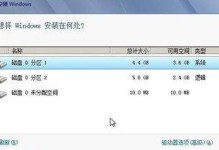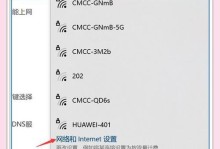随着计算机应用的广泛普及,分区数据丢失的情况时有发生。而DiskGenius作为一款强大的磁盘分区管理工具,不仅可以帮助我们分区,还能轻松恢复分区。本文将为大家详细介绍如何使用DiskGenius来恢复分区,帮助大家解决分区恢复问题。

准备工作:下载和安装DiskGenius
首先我们需要从DiskGenius官方网站下载最新版本的软件,并按照提示进行安装。
打开DiskGenius并选择分区恢复功能
打开已经安装好的DiskGenius软件,点击菜单栏中的“工具”,选择“分区恢复”功能。
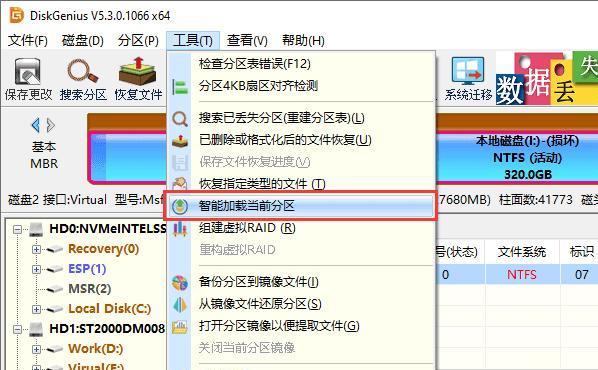
扫描磁盘以查找丢失的分区
在分区恢复界面中,选择需要扫描的磁盘,并点击“扫描”按钮。DiskGenius将会对选定的磁盘进行全面扫描,以查找丢失的分区信息。
分区扫描结果展示与分析
扫描完成后,DiskGenius将会显示出扫描结果。我们可以通过查看分区列表来了解到扫描出的分区信息。
选择需要恢复的丢失分区
根据分区列表中的信息,我们可以选择需要恢复的丢失分区。同时,DiskGenius还提供了预览功能,可以帮助我们确定需要恢复的分区。
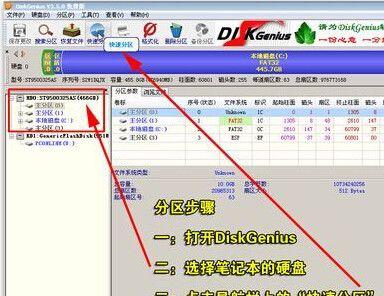
设置分区恢复参数
在恢复分区之前,我们可以根据需要设置一些参数,例如恢复模式、文件类型过滤等。这些参数可以提高恢复效率和准确性。
开始恢复分区
点击“开始恢复”按钮,DiskGenius将会开始分析分区恢复信息并自动进行恢复过程。
等待分区恢复完成
分区恢复过程需要一定时间,我们需要耐心等待直到恢复完成。同时,我们可以通过进度条了解当前的恢复进度。
检查恢复后的分区
恢复完成后,我们需要检查恢复后的分区是否完整以及数据是否正常。可以通过访问恢复后的分区来进行检查。
保存恢复的分区
如果确认恢复后的分区没有问题,我们可以选择将其保存到硬盘上,以便下次使用。
额外恢复选项:文件恢复和分区备份
除了恢复分区外,DiskGenius还提供了文件恢复和分区备份功能,可以帮助我们进一步保护和恢复数据。
常见问题解答:如何处理未扫描到的丢失分区
当我们在扫描中未能找到需要恢复的分区时,可以通过一些方法来处理这种情况。本部分将为大家详细介绍解决方案。
注意事项:避免覆盖已丢失的分区数据
在进行分区恢复过程中,我们需要注意避免对已丢失的分区进行任何写入操作,以免覆盖原本的分区数据。
故障排除:常见错误及解决方法
在使用DiskGenius进行分区恢复过程中,可能会遇到一些错误和问题。本部分将为大家提供常见错误的解决方法。
DiskGenius是一款强大且易于使用的分区恢复工具
通过本文的介绍,我们了解到了DiskGenius作为一款强大的分区恢复工具的各种功能和使用方法。希望本文能够帮助大家轻松解决分区恢复问题,并更好地保护和恢复数据。
本文为大家详细介绍了如何使用DiskGenius来恢复分区的方法和步骤,从准备工作到设置参数再到恢复分区的过程,我们都进行了详细的介绍。同时,我们还介绍了一些额外的恢复选项、常见问题解答和注意事项,希望这些内容能够帮助大家更好地使用DiskGenius来解决分区恢复问题。