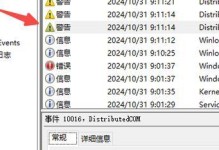亲爱的电脑迷们,你是否曾为如何使用DiskGenius移动硬盘分区而烦恼?别担心,今天我要带你一起探索DiskGenius的奥秘,让你轻松掌握移动硬盘分区的技巧。接下来,我们就一起走进DiskGenius的世界,开启你的分区之旅吧!
一、DiskGenius简介
DiskGenius是一款功能强大的硬盘分区管理工具,它可以帮助你轻松地进行硬盘分区、格式化、克隆、恢复等操作。无论是移动硬盘还是固态硬盘,DiskGenius都能轻松应对。现在,就让我们来看看如何使用DiskGenius进行移动硬盘分区吧!
二、DiskGenius移动硬盘分区步骤
1. 打开DiskGenius:首先,你需要下载并安装DiskGenius软件。安装完成后,双击打开软件,你将看到一个清晰的界面,其中包括硬盘分区、数据恢复等功能模块。
2. 选择需要分区的硬盘:在界面的左下方,你会看到所有连接到电脑的硬盘。找到你的移动硬盘,用鼠标点击选中它。
3. 选择快速分区:在上方功能栏中,点击“快速分区”按钮,或者按下快捷键F6。这样,DiskGenius会自动根据硬盘大小为你推荐一个分区方案。
4. 设置分区数目和大小:在弹出的窗口中,你可以看到推荐的分区方案。你可以根据自己的需求修改分区数目和大小。需要注意的是,每个分区的大小至少要大于20GB,以便安装操作系统。
5. 选择文件系统:在“文件系统”下拉菜单中,你可以选择NTFS、FAT32等文件系统。NTFS是目前最常用的文件系统,它支持大文件存储,且安全性较高。
6. 勾选主分区:在“分区类型”选项中,勾选“主分区”。一个硬盘至少要有一个主分区,最多可以有4个。
7. 点击确定:设置完成后,点击“确定”按钮,DiskGenius会开始进行分区操作。
8. 等待分区完成:分区过程中,DiskGenius会自动进行格式化、分配盘符等操作。请耐心等待,直到分区完成。
9. 查看分区结果:分区完成后,你可以在“我的电脑”中看到新分区的盘符和大小。点击右键,选择“属性”可以查看分区的详细信息。
三、DiskGenius分区技巧
1. 备份重要数据:在进行分区操作之前,请务必备份重要数据,以免数据丢失。
2. 合理分配分区大小:根据你的需求,合理分配每个分区的大小。例如,如果你需要安装多个操作系统,可以将硬盘分为多个主分区。
3. 选择合适的文件系统:NTFS是目前最常用的文件系统,它支持大文件存储,且安全性较高。FAT32文件系统适用于存储小文件,但安全性较低。
4. 使用DiskGenius的高级功能:DiskGenius还提供了调整分区大小、删除分区、合并分区等功能。你可以根据自己的需求,使用这些高级功能来管理硬盘分区。
四、
通过以上步骤,你就可以轻松地使用DiskGenius进行移动硬盘分区了。DiskGenius操作简单,功能强大,是硬盘分区管理的利器。希望这篇文章能帮助你掌握DiskGenius分区技巧,让你的电脑生活更加便捷!