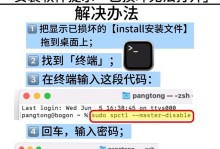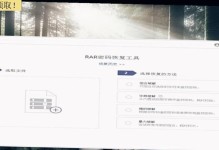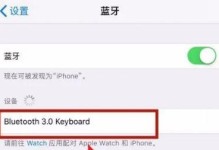亲爱的电脑小伙伴,你是否也和我一样,面对着C盘空间不足的尴尬局面?别急,今天就来教你一招,轻松将C盘和D盘的内容转移到移动硬盘上,让你的电脑空间瞬间变大,工作学习更顺畅!
一、备份重要文件,确保万无一失
在开始转移之前,我们首先要确保C盘和D盘中的重要文件已经备份。这样,即使转移过程中出现意外,也不会丢失宝贵的数据。你可以将文件复制到外部存储设备,如移动硬盘、U盘或云盘上。
二、整理C盘空间,释放空间压力
在转移文件之前,我们可以先整理C盘,删除一些不再需要的临时文件、缓存文件或者垃圾文件,以释放一部分硬盘空间。你可以使用系统自带的磁盘清理工具或者第三方软件来进行清理。
三、选择合适的移动硬盘
选择一个容量足够大的移动硬盘,确保能够容纳C盘和D盘的内容。一般来说,移动硬盘的容量至少要大于C盘和D盘的总容量。
四、使用第三方软件进行转移
市面上有很多第三方软件可以帮助我们轻松地将C盘和D盘的内容转移到移动硬盘上。以下是一些常用的软件:
1. EaseUS Todo PCTrans:这款软件功能强大,操作简单,支持多种文件类型的转移,还能在转移过程中进行压缩和解压,节省空间。
2. AOMEI Partition Assistant:这款软件功能全面,支持多种分区操作,包括合并、分割、移动等,还能在转移过程中进行分区调整。
3. Macrorit Disk Clone:这款软件操作简单,支持多种克隆方式,包括全盘克隆、分区克隆等,还能在克隆过程中进行分区调整。
五、手动拷贝粘贴,简单易行
如果你不想使用第三方软件,也可以手动拷贝粘贴文件。以下是具体步骤:
1. 打开“我的电脑”,找到C盘和D盘。
2. 将需要转移的文件或文件夹选中,右键点击选择“复制”。
3. 打开移动硬盘,在目标位置上右键点击选择“粘贴”。
4. 等待文件拷贝完成,即可在移动硬盘上找到转移后的文件。
六、更新路径,确保软件正常运行
在将文件转移到移动硬盘后,我们还需要更新相关软件或系统的路径。打开软件或系统设置,查找与文件路径相关的选项,将路径修改为移动硬盘对应的新文件夹。
七、测试运行,确保一切正常
转移完成后,我们需要进行测试运行,确保转移的文件和软件能够正常使用。打开转移后的文件,检查是否存在问题。如果出现问题,可以回到步骤六重新更新路径。
八、注意事项
1. 在转移过程中,请确保电脑电源稳定,避免突然断电导致数据丢失。
2. 转移过程中,请勿关闭电脑或移动硬盘,以免损坏数据。
3. 转移完成后,请将移动硬盘妥善保管,避免丢失或损坏。
亲爱的电脑小伙伴,现在你学会了吗?赶快行动起来,将C盘和D盘的内容转移到移动硬盘上,让你的电脑空间瞬间变大,工作学习更顺畅吧!