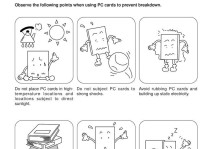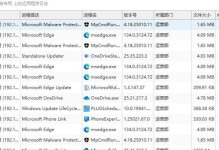在使用打印机时,有时会遇到以localport端口添加打印机参数错误的问题,导致无法正常打印文件。本文将为您介绍如何解决这个问题,以确保您的打印机能够正常运行。
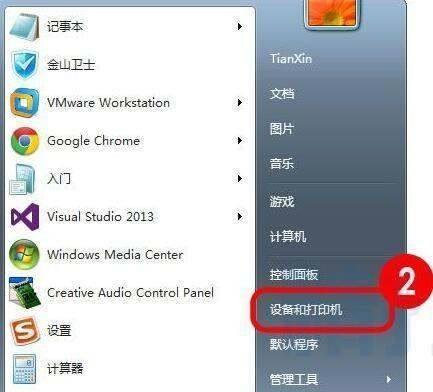
检查打印机连接状态
1.确认打印机与电脑的连接正常
2.检查打印机电源和USB线是否正常连接
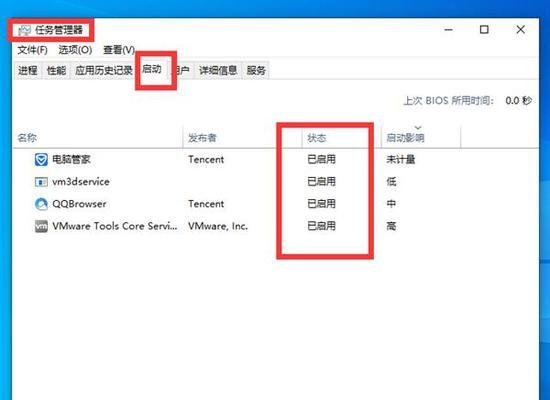
3.尝试将打印机连接至其他USB接口
更新打印机驱动程序
1.访问打印机制造商的官方网站
2.搜索适用于您的打印机型号的最新驱动程序
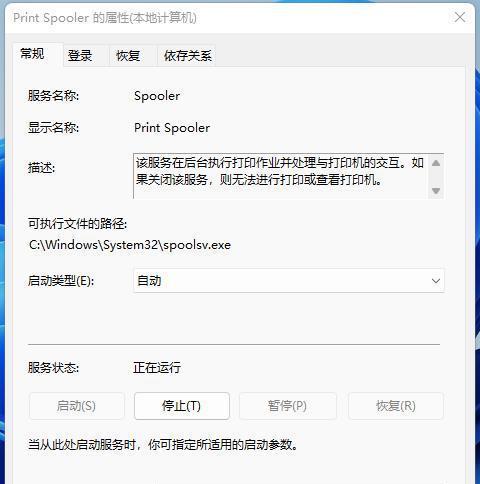
3.下载并安装驱动程序
重新设置打印机参数
1.在电脑上找到“设备和打印机”选项
2.右键单击相关的打印机图标
3.选择“打印机属性”选项
4.点击“端口”选项卡
5.确认是否选择了正确的localport端口
检查相关服务是否启动
1.在电脑上按下Win+R键打开运行窗口
2.输入“services.msc”并按下回车键
3.在服务列表中找到“打印机池”选项
4.确保该服务的状态为“正在运行”
检查防火墙设置
1.进入电脑的控制面板
2.选择“WindowsDefender防火墙”
3.点击“允许应用或功能通过WindowsDefender防火墙”
4.找到并确保打印机软件在“允许应用通过防火墙”列表中
重新安装打印机驱动程序
1.进入电脑的控制面板
2.选择“设备和打印机”
3.右键单击相关的打印机图标
4.选择“删除设备”
5.重新安装打印机驱动程序
使用系统自带的故障排除工具
1.进入电脑的控制面板
2.选择“故障排除”
3.选择“硬件和声音”
4.点击“打印机”选项
5.按照提示进行故障排除
检查打印机端口设置
1.在电脑上找到“设备和打印机”选项
2.右键单击相关的打印机图标
3.选择“打印机属性”选项
4.点击“端口”选项卡
5.确保勾选了正确的localport端口
重启打印机和电脑
1.关闭打印机和电脑
2.等待几分钟后重新启动它们
尝试使用其他连接方式
1.如果您的打印机支持无线连接或蓝牙连接
2.尝试使用其他连接方式来添加打印机参数
更新操作系统
1.检查您的操作系统是否有可用的更新
2.安装最新的操作系统更新
更换USB线和端口
1.尝试使用全新的USB线连接打印机和电脑
2.将USB线插入不同的USB接口
清理打印机缓存
1.在电脑上按下Win+R键打开运行窗口
2.输入“services.msc”并按下回车键
3.找到“打印机池”选项
4.右键单击并选择“停止”
5.删除位于以下路径的所有文件:%WINDIR%\system32\spool\PRINTERS
联系打印机制造商的技术支持
1.如果以上方法都无法解决问题
2.联系打印机制造商的技术支持寻求帮助和指导
通过对打印机参数错误的解决方法进行详细介绍,我们可以看到,在遇到以localport端口添加打印机参数错误时,我们可以通过检查打印机连接状态、更新驱动程序、重新设置打印机参数等一系列步骤来解决问题。如果以上方法仍然无法解决,我们可以尝试其他故障排除步骤或联系打印机制造商的技术支持。关键是要耐心和仔细检查每个步骤,以确保打印机能够正常运行。