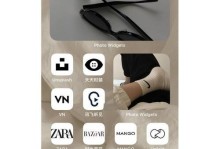在安装或重装操作系统时,通常需要使用光盘或U盘进行引导安装,但这些方法都需要额外的外部设备。而对于Win10用户来说,幸运的是系统自带了一个非常方便的工具,使我们能够直接从硬盘解压ISO文件并进行安装。本文将介绍如何利用Win10系统自带工具,快速、简便地解压ISO文件并进行安装操作。
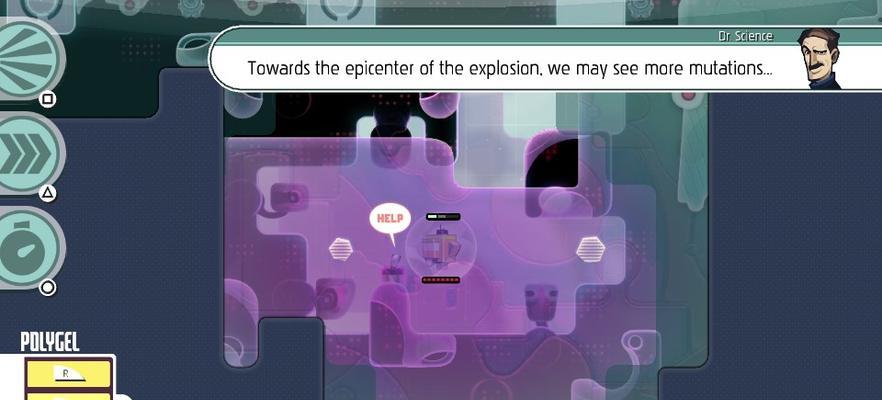
1.创建安装目录
在硬盘上创建一个用于存放ISO文件解压后的安装文件的目录,方便后续操作。通过“我的电脑”或“此电脑”进入硬盘,右键空白处选择“新建文件夹”,输入一个合适的名称作为安装目录。

2.挂载ISO文件
打开Win10系统自带的文件资源管理器,找到要安装的ISO文件,右键点击该文件,选择“挂载(M)”。系统将自动将ISO文件挂载为虚拟光驱。
3.复制ISO文件内容到硬盘

打开挂载后的虚拟光驱,选中所有文件和文件夹,复制到之前创建的安装目录中。
4.卸载虚拟光驱
在虚拟光驱所在位置,右键点击该驱动器,选择“弹出(E)”,即可卸载虚拟光驱。
5.下载并运行Win10系统安装工具
打开浏览器,搜索并下载“Win10系统安装工具”。下载完成后运行该工具,并根据提示选择“创建USB安装媒体”选项。
6.插入U盘并选择制作启动盘
将U盘插入计算机,确保U盘容量足够大。在安装工具中选择“创建USB启动盘”,按照提示选择U盘以及之前解压的ISO文件所在的安装目录。
7.完成USB启动盘制作
等待安装工具完成制作,耐心等待进度条达到100%。制作完成后,即可拔出U盘。
8.修改BIOS设置
重启计算机,按照计算机品牌提示进入BIOS设置界面。在引导选项中,将第一引导项设置为U盘。
9.重启计算机并进入安装界面
保存BIOS设置后,退出BIOS界面。计算机将自动重启,并进入Win10系统安装界面。
10.选择安装语言和时区
在安装界面上,选择合适的语言和时区设置,点击“下一步”继续。
11.接受许可协议
阅读并接受许可协议,点击“下一步”。
12.选择安装类型
根据自己的需求,选择“自定义”或“快速”安装类型。
13.选择安装目录
在自定义安装类型下,选择之前创建的安装目录作为系统安装的位置。
14.等待安装完成
根据系统提示,等待系统安装过程完成。这个过程可能需要一段时间,请耐心等待。
15.完成安装
当系统安装完成后,按照提示进行最后的设置,如输入计算机名称、设置密码等。
通过本文介绍的Win10硬盘解压ISO安装教程,我们可以省去使用光盘或U盘等外部设备的麻烦,轻松地进行系统安装。只需几个简单的步骤,即可实现从硬盘解压ISO文件并进行安装操作,提高了安装系统的效率和便利性。无论是首次安装还是重装系统,这个方法都能够让你快速完成操作,并开始享受全新的Win10系统带来的便捷与乐趣。