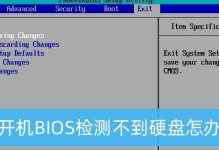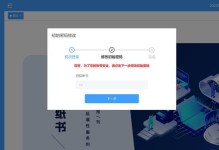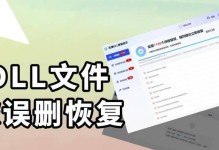在日常使用电脑的过程中,我们经常会遇到C盘空间不足的问题,这不仅会影响电脑的运行速度,还会妨碍我们正常的工作和娱乐。学会如何有效地清理C盘空间是非常重要的。本文将介绍一些简单而有效的方法,帮助您优化C盘空间,使您的电脑更加高效。

一、清理临时文件,释放存储空间
在Windows系统中,临时文件占据了大量的存储空间。打开“运行”对话框(可通过快捷键Win+R打开),输入“%temp%”并按回车键,即可打开临时文件夹。在该文件夹中,选择所有文件并删除,即可释放大量的存储空间。
二、清理回收站,彻底删除文件
回收站是操作系统提供的一个功能,当我们删除文件时,这些文件并不会立即从硬盘中被删除,而是移动到回收站中。如果您确信这些文件不再需要恢复,可以彻底清空回收站,以释放存储空间。
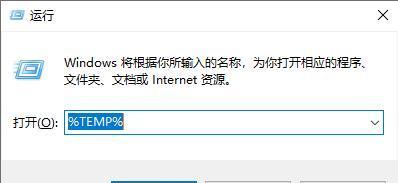
三、卸载不需要的程序和应用
我们经常会下载和安装各种程序和应用,但随着时间的推移,一些不再需要的程序会积累在电脑中,占据大量的存储空间。打开控制面板,选择“程序”或“程序和功能”,找到不再需要的程序并进行卸载,以释放存储空间。
四、删除大型文件和文件夹
通过查找并删除C盘中的大型文件和文件夹,可以有效释放存储空间。您可以使用文件资源管理器或专门的磁盘清理工具来查找并删除这些文件,如Windows自带的磁盘清理工具或第三方软件。
五、清理浏览器缓存和历史记录
浏览器缓存和历史记录也占据了C盘的一部分空间。打开浏览器设置或选项,找到清除缓存和历史记录的选项,并进行清理操作,以释放存储空间。
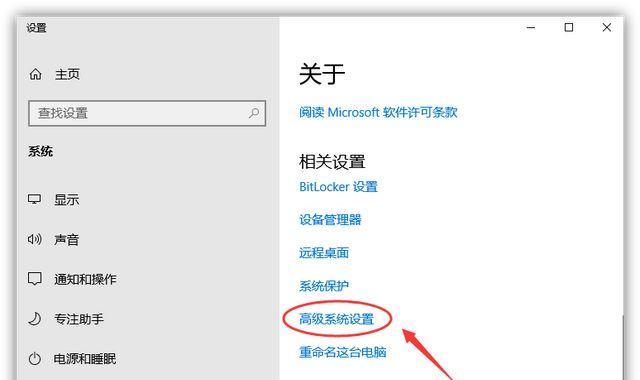
六、禁用休眠功能
休眠功能会占用一定的存储空间,特别是对于内存较大的电脑而言。如果您不经常使用休眠功能,可以禁用它以释放存储空间。在电源选项中,找到休眠设置,并将其关闭。
七、压缩文件和文件夹
Windows系统提供了文件和文件夹的压缩功能,可以将它们压缩成更小的文件大小,从而释放存储空间。右击需要压缩的文件或文件夹,选择“属性”,在“高级”选项中勾选“压缩内容以节省磁盘空间”,然后点击确定。
八、清理系统日志和错误报告
系统日志和错误报告是记录电脑运行情况和错误信息的文件,它们会占据一定的存储空间。打开事件查看器(可通过快捷键Win+R打开运行对话框,输入“eventvwr.msc”并按回车键),在左侧面板中选择“Windows日志”和“应用程序”,删除不再需要的日志和错误报告。
九、优化磁盘碎片整理
磁盘碎片会导致文件分散存储,从而影响读取和写入速度。使用Windows自带的磁盘碎片整理工具或第三方软件进行碎片整理,可以提高硬盘的性能,并释放存储空间。
十、清理无效注册表项
注册表是Windows系统中重要的数据库,但其中可能会存在大量无效的注册表项,导致系统运行缓慢。使用注册表清理工具,可以检测并删除这些无效的注册表项,以优化系统性能。
十一、限制系统还原点占用空间
系统还原点是Windows系统提供的一个功能,用于恢复到某个特定时间点的系统状态。但它也会占用一定的存储空间。您可以在系统还原设置中限制还原点的占用空间大小,以释放存储空间。
十二、清理桌面和下载文件夹
桌面和下载文件夹通常会堆积大量的文件和文件夹,占据存储空间。整理桌面并删除不再需要的下载文件,可以释放存储空间。
十三、清理无用的缓存文件
除了浏览器缓存外,一些应用程序和游戏也会生成大量的缓存文件。打开这些应用程序和游戏的设置,找到清除缓存文件的选项,并进行清理操作。
十四、定期清理垃圾邮件和垃圾档案
电子邮件客户端中的垃圾邮件和垃圾档案也会占据存储空间。定期清理这些垃圾邮件和垃圾档案,可以释放存储空间。
十五、使用专业的磁盘清理工具进行全面清理
除了上述方法外,还可以使用专业的磁盘清理工具进行全面的C盘清理。这些工具可以自动检测并清理C盘中的垃圾文件、无效注册表项、大型文件等,从而彻底释放存储空间。
通过本文介绍的一系列方法,您可以轻松优化C盘空间,使您的电脑更加高效。无论是清理临时文件、卸载不需要的程序,还是删除大型文件和文件夹,这些方法都可以帮助您释放宝贵的存储空间,并提升电脑的性能。在日常使用中,定期清理C盘空间将是保持电脑顺畅运行的重要步骤。让我们一起行动起来,让电脑焕发新的活力吧!