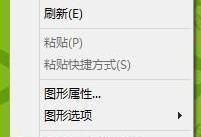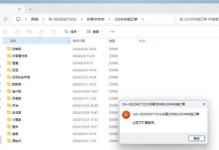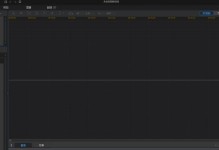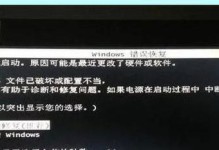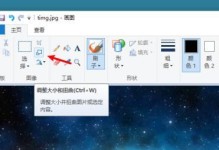在使用电脑过程中,有时会遇到需要按下F1才能正常启动的情况,这不仅增加了启动的繁琐程度,也影响了工作和使用的效率。本文将介绍解决电脑启动需要按F1的问题,并提供一些可行的解决办法,让电脑的启动更为便捷。

1.检查BIOS设置

要解决电脑启动需要按F1的问题,首先需要检查BIOS设置。进入BIOS界面,查看启动顺序和其他设置是否正确。
2.更新BIOS固件
如果BIOS固件过旧,也可能导致电脑启动需要按F1。通过官方网站下载最新的BIOS固件,并按照说明进行更新。
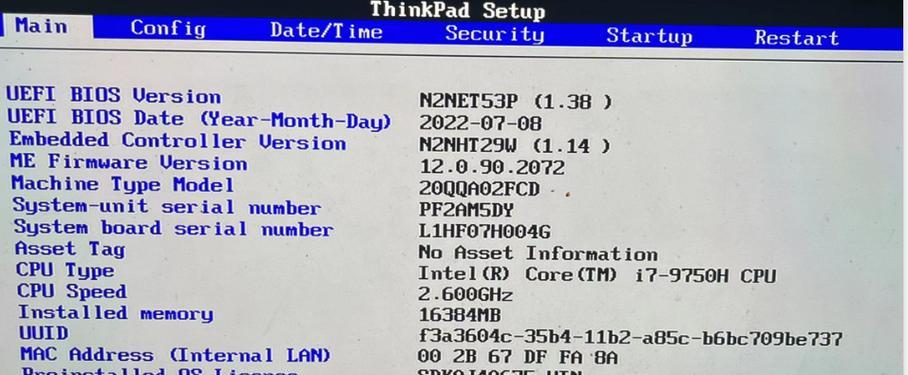
3.修复硬件故障
有时,硬件故障也会导致电脑启动需要按F1。检查硬盘、内存条、显卡等硬件是否正常,修复或更换故障硬件。
4.检查CMOS电池
CMOS电池负责保存BIOS设置,如果CMOS电池电量不足或出现故障,也可能导致启动需要按F1。检查并更换CMOS电池。
5.检查键盘连接
有时,键盘连接不良会导致电脑误判需要按F1。检查键盘连接是否牢固,重新连接键盘。
6.清除CMOS设置
在BIOS界面中,选择清除CMOS设置可以恢复默认设置,解决启动需要按F1的问题。
7.检查硬件兼容性
某些硬件不兼容也可能导致电脑启动需要按F1。检查硬件兼容性,升级或更换不兼容的硬件。
8.检查操作系统
操作系统的异常或错误也可能导致启动需要按F1。进行系统修复或重装操作系统。
9.关闭快速启动功能
某些情况下,快速启动功能可能导致启动需要按F1。在BIOS设置中,关闭快速启动功能,再次启动电脑。
10.进行硬件重置
硬件重置可以清除硬件间的静电和累积能量,有助于解决启动问题。先关闭电脑,拔下电源线和电池,按住电源按钮数秒,再插上电源线和电池,尝试重新启动。
11.检查驱动程序
驱动程序的问题也可能导致启动需要按F1。检查并更新硬件的驱动程序。
12.检查启动项
启动项过多或有冲突也可能导致启动需要按F1。在操作系统中,检查并优化启动项。
13.重置系统时间
系统时间不准确也可能导致启动需要按F1。在BIOS界面中,设置正确的系统时间。
14.清理内存条
内存条接触不良或灰尘积累会影响电脑的启动。将内存条取出清洁,并重新安装。
15.寻求专业帮助
如果以上方法仍无法解决问题,建议寻求专业人士的帮助,进行更深层次的故障排除。
通过本文介绍的解决办法,您可以尝试解决电脑启动需要按F1的问题。根据具体情况,选择合适的方法进行尝试,相信您能够顺利解决这一问题,让电脑的启动更加便捷。