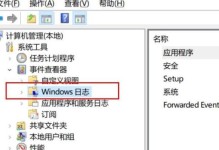在安装操作系统时,通常需要使用安装光盘或U盘来进行安装。而制作一个U盘安装系统启动盘,不仅可以减少使用光盘的麻烦,还可以提高安装速度和灵活性。本文将以制作U盘安装Windows系统为例,一步步教你如何制作U盘启动盘。
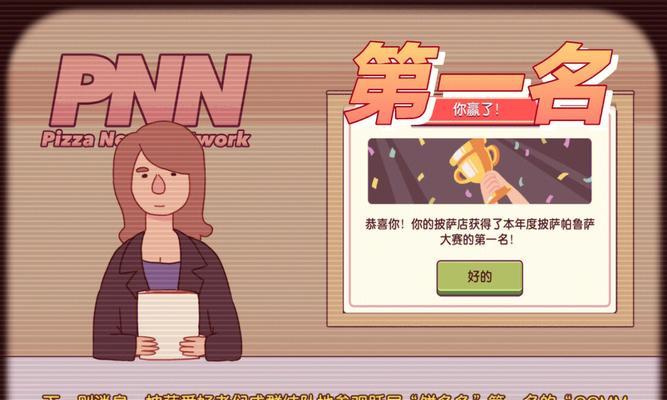
1.确认U盘的存储空间

为了能够正常制作U盘启动盘,首先需要确认U盘的存储空间是否足够大,一般建议至少为16GB。
2.下载系统镜像文件
在制作U盘启动盘之前,需要先下载操作系统的镜像文件,可从官方网站或其他可靠来源下载。

3.安装系统制作工具
在制作U盘启动盘之前,需要安装一个专门的系统制作工具,如Rufus、UltraISO等。
4.打开制作工具并选择U盘
双击打开已安装的系统制作工具,并选择正确的U盘设备,确保操作正确。
5.选择系统镜像文件
在制作工具中选择已下载的系统镜像文件,确保选择正确的镜像文件,避免安装错误的系统版本。
6.设置U盘启动方式
在制作工具中,设置U盘的启动方式为UEFI或Legacy模式,根据自己的电脑类型选择合适的模式。
7.开始制作U盘启动盘
点击开始或制作按钮,制作工具将开始将系统镜像文件写入U盘,并将其设置为可引导的启动盘。
8.等待制作完成
制作U盘启动盘的过程可能需要一段时间,取决于系统镜像文件的大小和U盘的读写速度,耐心等待制作完成。
9.测试U盘启动效果
制作完成后,重新启动电脑,并按照提示选择从U盘启动,测试U盘启动盘是否正常工作。
10.进入系统安装界面
如果U盘启动正常,电脑将进入系统安装界面,根据提示进行系统安装。
11.配置系统安装选项
在系统安装界面中,可以配置系统安装选项,如选择安装分区、设置语言、输入产品密钥等。
12.等待系统安装完成
在配置完成后,系统安装将开始,并自动进行各项设置和文件复制,需要耐心等待系统安装完成。
13.完成系统安装
系统安装完成后,电脑将重新启动,并进入新安装的系统界面,可进行后续的系统设置和个性化配置。
14.删除U盘启动盘
在系统安装完成后,可以将U盘启动盘从电脑中拔出,并将其格式化或删除里面的安装文件,以释放存储空间。
15.安装驱动和软件
在系统安装完成后,还需要安装电脑所需的驱动程序和其他软件,以确保系统正常运行和满足个人需求。
通过以上步骤,你可以轻松地制作一个U盘安装系统启动盘,使得操作系统的安装变得更加便捷和灵活。记住确认U盘空间、下载正确的系统镜像文件、选择合适的制作工具以及正确设置U盘启动方式等关键步骤,你就能够成功制作一个可靠的U盘启动盘,并顺利完成系统安装。