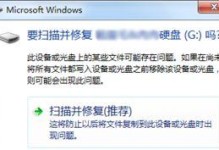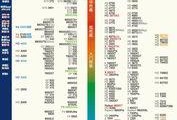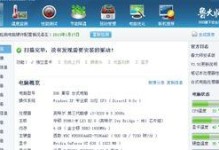在安装操作系统时,通常需要使用光盘来启动。然而,光盘需要进行刻录,操作繁琐且耗时。相比之下,利用u盘来启动安装Win7系统是一种更为快速和高效的方法。本文将为您介绍如何利用u盘来启动教程Win7系统,以便您可以轻松安装系统并节省时间。
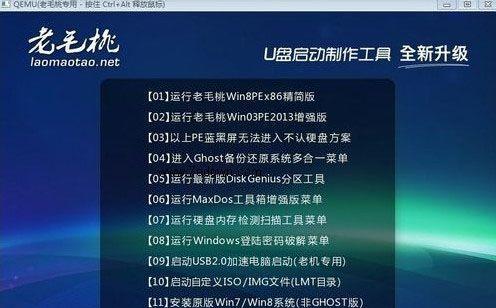
一:准备工作
在开始之前,您需要准备一根容量不小于4GB的u盘,并确保其中的数据已备份,因为在整个过程中会格式化u盘。
二:下载Win7镜像文件
访问官方网站或其他可信赖来源,下载Win7系统的镜像文件。确保选择与您所拥有的系统版本完全相符的镜像文件,并确保其完整性。
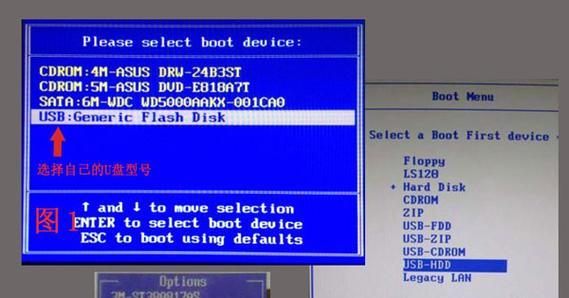
三:制作启动盘
插入u盘,在电脑上打开“计算机”,找到u盘的驱动器。右键点击驱动器并选择“格式化”,确保文件系统选择为NTFS,然后点击“开始”进行格式化。格式化完成后,在u盘中创建一个新的文件夹,命名为“Win7”。将下载的Win7镜像文件解压缩,并将其中的所有文件复制到刚创建的文件夹中。
四:设置电脑启动顺序
重启电脑并进入BIOS设置界面。不同品牌的电脑进入BIOS的方法可能不同,请在开机时查看屏幕上的提示信息。在BIOS设置界面中,找到“启动顺序”或“BootSequence”选项,将其设置为“USB”或“RemovableDevices”作为首选启动设备。
五:保存并退出BIOS设置
在BIOS设置界面中,找到保存设置的选项。一般情况下,按F10键保存并退出即可。在保存并退出之前,确保先将u盘插入到电脑上。
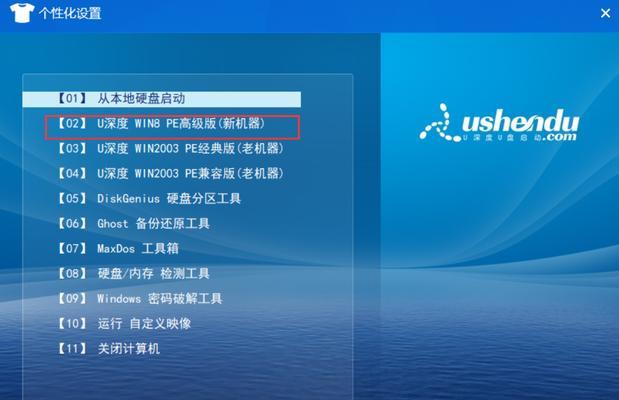
六:重启电脑
关闭电脑,并重新启动。如果一切顺利,电脑将自动从u盘启动。
七:选择启动方式
当电脑从u盘启动时,您将看到一个菜单,询问您想以何种方式安装系统。通常选择“安装Windows”或“InstallWindows”即可。
八:安装过程
按照系统提示,选择合适的语言、时区和键盘布局,然后点击“下一步”。接下来,点击“安装”按钮开始安装过程。耐心等待安装程序完成,期间电脑可能会重启。
九:输入产品密钥
在安装过程中,您将被要求输入Win7系统的产品密钥。确保输入正确并点击“下一步”。
十:选择用户协议
阅读用户协议,并接受其条款和条件。点击“下一步”继续。
十一:选择安装类型
选择“自定义(高级)”安装类型,以便您可以选择安装的磁盘分区和存储位置。
十二:等待安装完成
安装过程可能需要一些时间,请耐心等待。一旦安装完成,电脑将重新启动。
十三:设置个人首选项
根据您的个人首选项,为系统进行基本设置,如用户名、密码、网络设置等。
十四:安装驱动程序和软件
安装Win7系统后,您需要手动安装电脑硬件所需的驱动程序和其他常用软件。
十五:
通过u盘启动教程Win7系统,您可以快速、高效地安装操作系统,大大节省了时间和精力。请按照上述步骤操作,享受更便捷的安装体验吧!