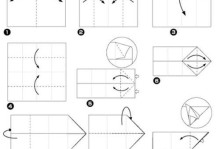在日常工作和学习中,我们常常需要使用箭头直线来进行说明、指示和标注。然而,要在Word中绘制出美观的箭头直线并不是一件容易的事情。本文将为您介绍一些简单实用的方法,帮助您在Word中绘制出漂亮且准确的箭头直线。
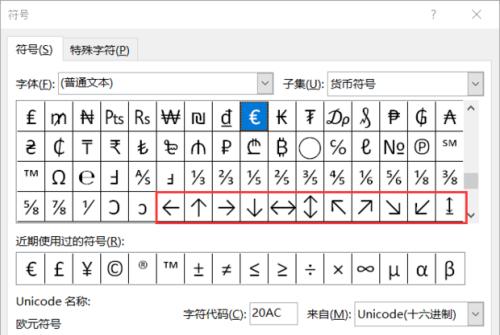
1.选择合适的画布尺寸
在开始绘制箭头直线之前,我们需要选择合适的画布尺寸。根据您的需要,可以选择A4纸张大小或者自定义尺寸。选择合适的画布尺寸可以更好地适应您所绘制的箭头直线。
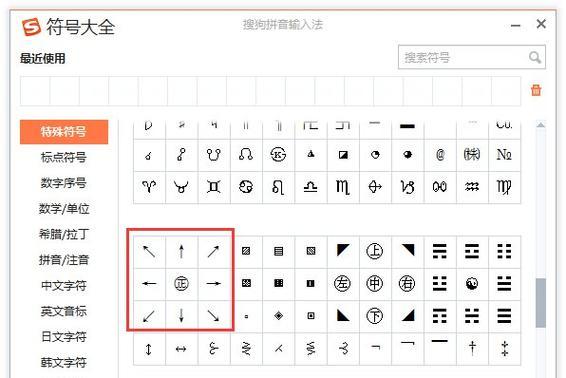
2.插入直线形状
在Word中,插入直线形状是绘制箭头直线的基础步骤。您可以在“插入”选项卡中找到“形状”工具。点击“形状”工具后,在弹出的形状菜单中选择直线形状。
3.绘制基础直线

在插入直线形状后,您可以在Word文档中点击鼠标左键并拖动,绘制出基础的直线。这个直线可以作为箭头直线的基础。
4.调整直线的样式
Word提供了丰富的样式和效果供您调整直线的外观。您可以通过右键点击直线,选择“格式形状”选项,进入形状格式设置界面。在这里,您可以更改直线的颜色、粗细、虚线样式等。
5.添加箭头头部
为了绘制箭头直线,我们需要在直线的一端添加箭头头部。您可以在形状格式设置界面中选择“端点”选项卡,在箭头样式下拉菜单中选择合适的箭头样式。
6.调整箭头的大小和方向
箭头头部的大小和方向可以通过调整直线形状来实现。通过选中直线,然后在直线两端的圆圈上拖动,您可以改变箭头头部的大小和方向。
7.复制并粘贴箭头直线
如果您需要绘制多条相同样式的箭头直线,可以使用复制和粘贴的方法。选中已经绘制好的箭头直线,按下Ctrl+C快捷键复制,然后按下Ctrl+V快捷键粘贴。
8.旋转箭头直线
有时候,您可能需要将箭头直线旋转一定角度来适应特定的布局和需求。您可以在直线上点击鼠标右键,选择“旋转”选项,然后通过拖动旋转控制点进行旋转。
9.改变箭头直线的连接方式
默认情况下,直线的连接点为直线两端。然而,在某些情况下,您可能需要改变直线的连接方式。通过右键点击直线,选择“编辑点”选项,您可以调整直线的连接方式。
10.设置箭头直线的填充颜色
如果您希望箭头直线具有填充颜色,可以在形状格式设置界面中选择“填充”选项卡,并选择合适的颜色或渐变效果。
11.隐藏箭头直线的端点
有时候,您可能希望隐藏箭头直线的端点,使其看起来更加平滑和自然。在形状格式设置界面的“端点”选项卡中,选择“无”样式即可隐藏箭头直线的端点。
12.绘制带有文本的箭头直线
如果您需要在箭头直线上添加文字说明,可以先绘制好箭头直线,然后点击直线上的文本框工具,在箭头直线上添加文本框并输入所需文字。
13.添加阴影效果
为了使箭头直线看起来更加立体和有层次感,您可以在形状格式设置界面中选择“效果”选项卡,并选择合适的阴影效果。
14.保存和导出箭头直线
完成绘制后,您可以通过点击“文件”选项卡中的“保存”选项将Word文档保存为文件。如果您需要将箭头直线导出为图片格式,可以选择“另存为”选项,并选择合适的图片格式进行导出。
15.
通过本文介绍的方法,您可以轻松地在Word中绘制出漂亮且准确的箭头直线。无论是在工作中进行说明和指示,还是在学习中进行标注和展示,都能够提高您的效率和表达清晰度。尽情尝试吧!
在本文中,我们介绍了使用Word绘制箭头直线的技巧。从选择合适的画布尺寸到保存和导出箭头直线,每一步都有详细的说明和操作方法。希望这些方法能够帮助您在Word中轻松地绘制出漂亮且准确的箭头直线,并提高您的工作和学习效率。