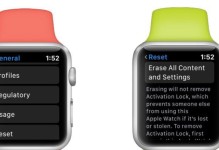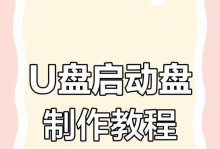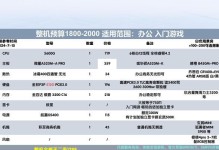在处理计算机系统和安装操作系统时,有时需要将FBA(FullBinaryAccess)包转换为可引导的ISO(光盘镜像文件)格式。本文将为您提供一份详细的教程,讲解如何使用FBA包转换工具,将其转换为可引导的ISO文件。无论您是初学者还是有一定经验的用户,都可以按照以下步骤操作。

1.安装FBA包转换工具
在您的计算机上下载并安装适用于您操作系统版本的FBA包转换工具。确保您选择了可信赖的来源,以避免潜在的安全风险。
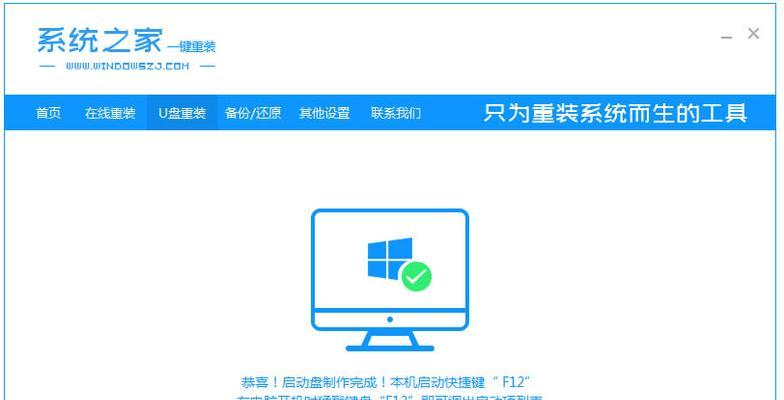
2.打开FBA包转换工具
打开刚刚安装的FBA包转换工具,并确保您有足够的权限来运行该程序。通常,您可以在开始菜单或桌面上找到该工具的快捷方式。
3.选择要转换的FBA包文件
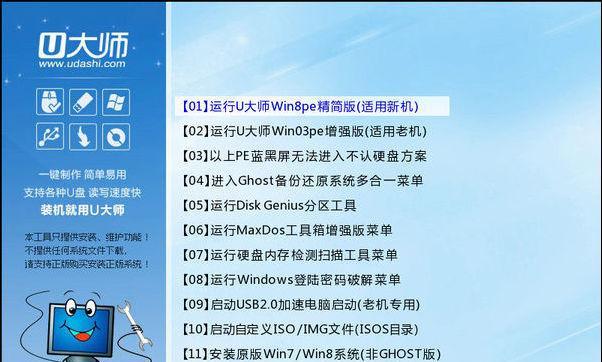
在FBA包转换工具界面中,点击“选择文件”按钮或类似的选项,浏览并选择要转换的FBA包文件。确保您选择了正确的文件路径,以免转换出错。
4.设置输出ISO文件的保存路径
在FBA包转换工具界面中,找到“输出路径”或类似的选项,指定要保存生成的ISO文件的路径。建议选择一个易于访问和记忆的位置,以便在需要时快速找到该文件。
5.选择ISO文件格式和设置
在FBA包转换工具界面中,找到“输出格式”或类似的选项,选择ISO文件的格式。通常,您可以选择“ISO9660”或“UDF”等格式。此外,您还可以设置其他参数,例如文件系统类型和命名规则等。
6.配置引导选项
如果您希望生成的ISO文件能够引导启动,您需要配置相应的引导选项。在FBA包转换工具界面中,找到“引导选项”或类似的设置,根据您的需求进行相应的配置。
7.开始转换过程
在您完成上述设置后,点击“开始转换”或类似的按钮,开始执行FBA包转换为ISO文件的过程。请耐心等待,这个过程可能需要一些时间,具体取决于您的计算机性能和FBA包的大小。
8.转换完成提示
当FBA包转换工具完成转换过程后,您将收到一个转换完成的提示。您可以在该提示中找到生成的ISO文件的位置和其他相关信息。
9.验证生成的ISO文件
在转换完成后,您可以打开文件浏览器,前往之前指定的输出路径,验证生成的ISO文件是否存在并正常。
10.刻录ISO文件到光盘
如果您希望将该ISO文件刻录到光盘,您可以使用一个光盘刻录工具,将ISO文件写入光盘。这样您就可以使用光盘进行系统安装或其他操作。
11.使用虚拟机加载ISO文件
如果您不想刻录ISO文件到光盘,您可以使用一个虚拟机软件,例如VirtualBox或VMware,在虚拟机中加载并运行ISO文件,以便安装操作系统或进行其他实验。
12.注意事项和故障排除
在使用FBA包转换工具转换为ISO文件时,可能会遇到一些问题。在本节中,我们将讨论一些常见的注意事项和故障排除技巧,以帮助您解决可能出现的问题。
13.其他相关工具和资源
除了FBA包转换工具外,还有一些其他工具和资源可供您使用。在本节中,我们将介绍一些相关的工具和资源,以供您进一步扩展和优化FBA包转换过程。
14.最佳实践和推荐操作
在本节中,我们将分享一些最佳实践和推荐操作,以帮助您更好地利用FBA包转换工具,并获得高质量的可引导ISO文件。
15.结束语
本文为您提供了使用FBA包转换工具将文件转换为可引导ISO文件的详细教程。通过按照上述步骤操作,您可以轻松完成转换过程,并获得符合您需求的ISO文件。祝您使用愉快!