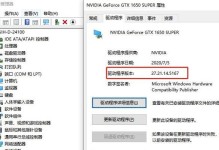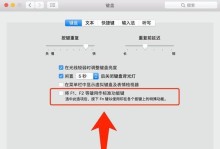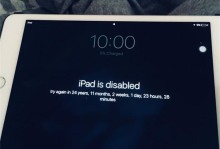在今天的数字化时代,计算机已经成为了我们生活和工作中不可或缺的一部分。然而,当我们需要重新安装或升级操作系统时,往往需要借助一个启动U盘来完成安装过程。而Rufus软件就是一款功能强大且易于使用的工具,它可以帮助我们轻松地创建一个启动U盘,从而简化了系统安装的流程。本文将为大家提供一份全面的Rufus软件教程,带你一步步完成启动U盘的制作。

1.下载和安装Rufus软件:
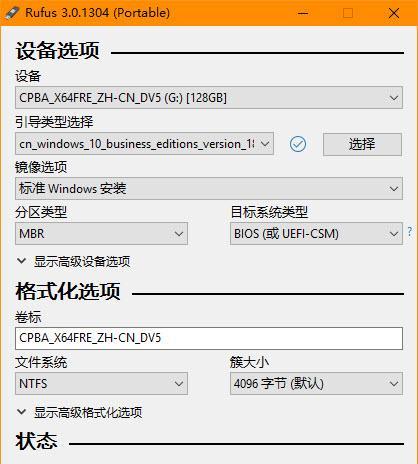
我们需要从官方网站上下载Rufus软件,并进行安装。在安装过程中,请确保你的计算机已连接到互联网,以便获取最新版本的软件。
2.运行Rufus软件:
安装完成后,双击打开Rufus软件。在主界面上,你将看到一系列选项和设置,用于定制你的启动U盘。
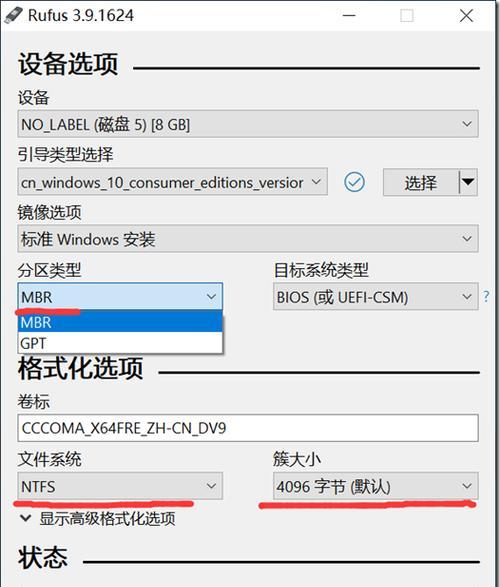
3.选择U盘和文件系统:
在Rufus主界面的“设备”下拉菜单中,选择你要制作启动U盘的U盘驱动器。接下来,在“文件系统”下拉菜单中,选择你想要使用的文件系统格式。
4.选择启动引导方式:
在“启动方式”选项中,选择你想要使用的引导方式。通常,我们建议选择“MBR”作为启动方式。
5.选择分区方案:
在“分区方案”选项中,根据你的需求选择适当的分区方式。如果你只打算制作一个启动U盘,则可以选择“无分区(仅ISO/UEFI)”。
6.添加ISO镜像文件:
点击Rufus界面上的“选择”按钮,在弹出的对话框中浏览并选择你要制作成启动U盘的ISO镜像文件。
7.设置启动盘名称:
在“新卷标”文本框中,输入你想要为启动U盘设置的名称。确保名称简洁明了,以便在启动时能够准确识别。
8.确认设置并开始制作:
在完成了上述设置后,仔细检查一遍确保没有遗漏或错误,然后点击Rufus界面上的“开始”按钮开始制作启动U盘。
9.等待制作过程完成:
一旦你点击了“开始”按钮,Rufus软件将开始处理并制作启动U盘。这个过程可能需要一段时间,取决于你的ISO镜像文件的大小和你的电脑性能。
10.制作完成提示:
当制作过程完成后,Rufus软件将弹出一个提示窗口,告诉你启动U盘已经成功制作完成。你可以点击“关闭”按钮来关闭这个提示窗口。
11.测试启动U盘:
将制作好的启动U盘插入需要安装系统的计算机中,并重启计算机。在重启过程中,按照提示进入BIOS设置界面,并将启动顺序设置为从U盘启动。保存设置后,计算机将从启动U盘中加载操作系统安装程序。
12.完成系统安装:
根据操作系统安装程序的提示,完成系统安装过程。在安装过程中,请仔细阅读并按照提示进行操作,确保系统安装正确完成。
13.重新启动计算机:
当系统安装完成后,重新启动计算机。此时,你可以拔出启动U盘,并使用新安装的操作系统开始享受计算机的功能。
14.保存启动U盘:
为了以后可能出现的系统故障或升级需求,我们建议将制作好的启动U盘妥善保存,并定期备份其中的数据,以防万一。
15.
通过本篇Rufus软件教程,你已经学会了使用Rufus轻松创建启动U盘的方法。相信在今后的系统安装和维护过程中,Rufus软件将成为你的得力助手,帮助你更加便捷地操作和管理计算机系统。记住,合理使用Rufus软件可以提升你的工作效率,保护你的数据安全。