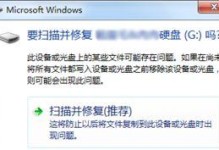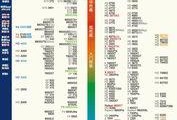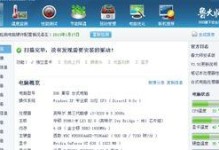随着科技的不断发展,电脑系统的安装已经成为日常工作中必不可少的一环。然而,传统的安装方式往往比较繁琐,而且需要专业知识。而现在,有了大白菜U盘5.2,你可以轻松地安装系统,省时省力省心。

大白菜U盘5.2的优势和功能(关键字:大白菜U盘5.2的优势和功能)
大白菜U盘5.2是一款专业的系统安装工具,它拥有简单易用的界面和强大的功能。它支持多种操作系统的安装,包括Windows、Mac、Linux等。此外,它还提供了一键重装、系统备份、硬盘检测等实用功能,让你在安装系统过程中更加便捷。
准备工作(关键字:准备工作)
在使用大白菜U盘5.2之前,我们需要先准备好一些必要的工具和材料。你需要一台电脑,并确保它能正常运行;你需要一根容量大于8GB的U盘,并将其格式化为FAT32格式;你还需要下载并安装大白菜U盘5.2的软件。
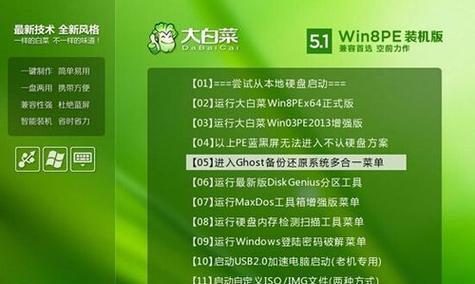
安装大白菜U盘5.2(关键字:安装大白菜U盘5.2)
将下载好的大白菜U盘5.2软件双击运行,按照界面提示完成安装过程。安装完成后,将U盘插入电脑的USB接口。
选择系统镜像(关键字:选择系统镜像)
打开大白菜U盘5.2软件,你会看到一个简洁的界面。在主界面上方,你会看到一个“选择系统镜像”的选项,点击它进入系统镜像选择页面。
导入系统镜像(关键字:导入系统镜像)
在系统镜像选择页面中,你可以选择你想要安装的系统镜像。点击“浏览”按钮,找到你下载好的系统镜像文件并导入。
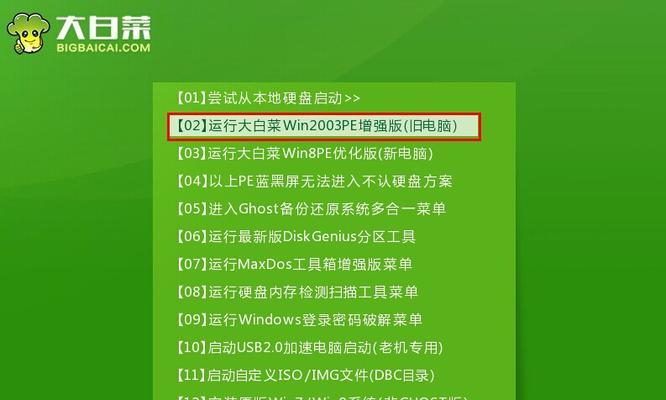
制作启动盘(关键字:制作启动盘)
导入系统镜像后,点击“制作启动盘”按钮开始制作启动盘。大白菜U盘5.2会自动将系统镜像写入U盘,并在完成后给出提示。
重启电脑(关键字:重启电脑)
将制作好的启动盘插入需要安装系统的电脑,并重启电脑。在重启过程中,按下相应的按键(通常是F12或Delete)进入BIOS设置。
选择启动设备(关键字:选择启动设备)
在BIOS设置界面中,找到“Boot”选项,选择U盘作为启动设备。保存设置并退出BIOS。
安装系统(关键字:安装系统)
电脑会自动从U盘启动,并进入系统安装界面。按照界面提示进行系统安装,选择合适的分区和格式化方式。
等待安装完成(关键字:等待安装完成)
系统安装过程需要一定的时间,请耐心等待。在等待过程中,可以对电脑进行一些基础设置,例如语言、时区等。
重启电脑(关键字:重启电脑)
安装完成后,系统会自动重启。此时,可以拔掉U盘,并按照界面提示进行后续设置和个性化操作。
备份系统(关键字:备份系统)
大白菜U盘5.2还提供了系统备份功能,可以帮助你在系统出现问题时快速恢复。通过简单的操作,你可以将当前系统的镜像备份到U盘中。
硬盘检测(关键字:硬盘检测)
大白菜U盘5.2内置了硬盘检测工具,可以帮助你快速识别和修复硬盘问题。通过运行该工具,你可以对硬盘进行全面的检测和修复。
系统优化(关键字:系统优化)
安装完成后,你可以使用大白菜U盘5.2提供的系统优化功能,对电脑进行性能优化和清理垃圾文件等操作,提升系统运行速度和稳定性。
通过大白菜U盘5.2,我们可以轻松地安装系统,省时省力省心。不仅如此,它还提供了多种实用功能,如系统备份和硬盘检测等。无论是安装系统还是日常维护,大白菜U盘5.2都能成为你的得力助手。赶快行动起来吧!