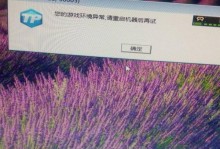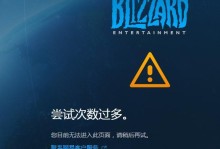在过去,只有使用Windows电脑才能制作Windows系统的安装U盘,但是现在,随着技术的发展,我们可以在Mac电脑上制作Windows10系统的安装U盘。这篇文章将会详细介绍如何在Mac上使用U盘安装Windows10系统。
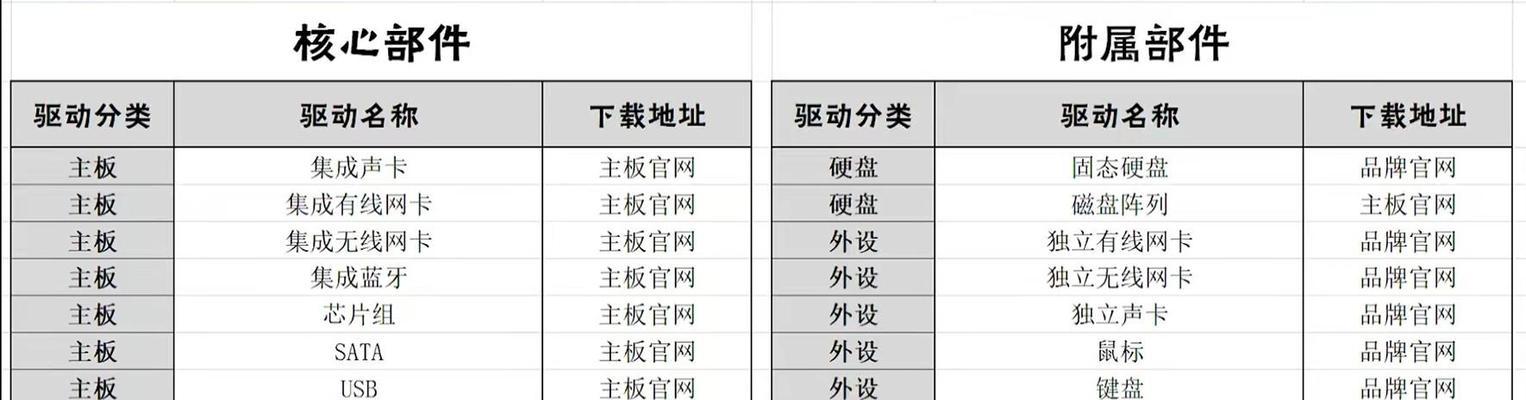
1.确认系统要求
在开始之前,首先需要确认您的Mac电脑是否满足安装Windows10系统的要求。您的Mac需要至少是2012年中后期或更新的型号,并且需要运行最新版本的macOS。
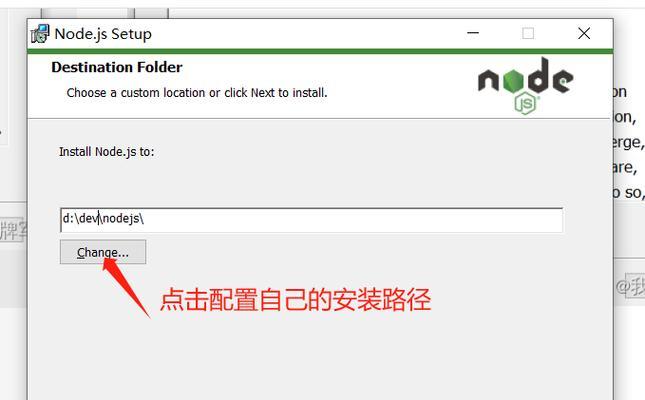
2.下载Windows10镜像文件
在制作安装U盘之前,您需要下载Windows10的镜像文件。您可以从微软官方网站上下载最新版本的Windows10镜像文件。
3.准备U盘
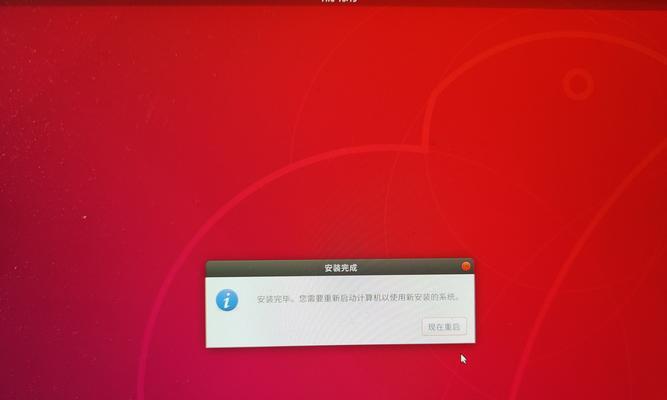
插入一个空白的U盘至Mac电脑上,并确保您已备份了U盘上的所有重要数据,因为这个U盘将会被格式化并用于安装Windows10系统。
4.格式化U盘
在制作安装U盘之前,您需要将U盘格式化为FAT32格式,因为Windows10系统只能在这种格式的U盘上进行安装。
5.下载和安装BootCamp助理
在Mac电脑上,打开AppStore,并搜索并下载安装BootCamp助理。这个应用程序将会帮助您安装Windows10系统并制作安装U盘。
6.打开BootCamp助理
在下载并安装完BootCamp助理之后,打开它,并按照提示进行操作。选择“创建Windows10安装盘”,然后点击“继续”。
7.选择Windows10镜像文件
在BootCamp助理中,选择您之前下载的Windows10镜像文件,并选择U盘作为安装介质。点击“继续”,然后等待BootCamp助理将Windows10系统安装到U盘上。
8.创建安装U盘
BootCamp助理将开始创建安装U盘。这个过程可能需要一些时间,取决于您的系统性能和U盘的读写速度。
9.安装Windows10系统
制作好安装U盘之后,重新启动您的Mac电脑,并按住Option键直到出现启动菜单。选择U盘作为启动介质,并按照Windows10安装向导的指示进行操作,完成Windows10系统的安装。
10.安装BootCamp驱动程序
在成功安装完Windows10系统后,您还需要安装BootCamp驱动程序,以确保所有的硬件设备正常工作。您可以在Windows系统内使用BootCamp助理来安装这些驱动程序。
11.更新Windows10系统
安装完BootCamp驱动程序后,打开Windows10系统的设置,并检查是否有可用的更新。及时更新系统可以提供更好的性能和安全性。
12.迁移数据
如果您之前在Mac电脑上有重要的文件和数据,您可以使用WindowsEasyTransfer工具将这些数据迁移到Windows10系统中。
13.安装所需软件
在成功安装并设置好Windows10系统之后,您可能还需要安装一些常用的软件和工具,如浏览器、办公套件等。
14.配置个性化设置
根据您的喜好和需求,您可以在Windows10系统中进行个性化的配置和设置,如桌面背景、屏幕保护程序等。
15.存储备份镜像
为了以防万一,建议您制作一份Windows10系统的备份镜像,并将其存储在外部硬盘或其他安全的存储设备上,以备不时之需。
通过本文的教程,您可以在Mac电脑上制作并安装Windows10系统的安装U盘。请务必遵循每个步骤,并备份您的重要数据,以确保安装过程顺利且不会丢失任何数据。祝您成功安装Windows10系统!