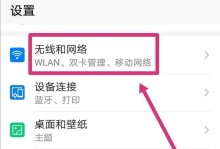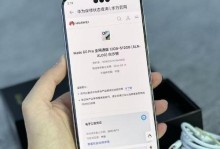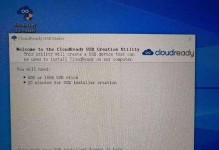随着时间的推移,电脑硬盘的寿命会逐渐变短,也会遇到性能不佳的情况。为了提升电脑的运行速度和存储容量,更换硬盘是一个不错的选择。本文将重点介绍联想电脑如何更换硬盘,并详细讲解如何安装Windows10操作系统,帮助您顺利完成硬盘更换和系统安装的过程。

一、备份重要数据
在更换硬盘之前,首先要做好备份工作。将重要的文件、照片、视频等保存到外部存储设备或云盘中,以免在更换硬盘过程中丢失。
二、购买新的硬盘
根据个人需求和预算,选择合适的硬盘类型和容量。常见的硬盘类型包括机械硬盘(HDD)和固态硬盘(SSD),根据实际情况选择适合自己的硬盘。

三、准备工具和材料
更换硬盘需要一些工具和材料,包括螺丝刀、硬盘固定架、数据线等。确保准备齐全,以便顺利完成硬盘更换。
四、关机并断开电源
在更换硬盘之前,务必关机,并拔掉电源线。这样做可以避免电流对硬件的损害,并确保安全操作。
五、打开机箱并找到硬盘槽
根据联想电脑型号的不同,找到机箱内的硬盘槽。一般来说,硬盘槽位于机箱底部或侧面,可以通过螺丝固定。

六、拔出原硬盘
先将原硬盘与电脑内部的数据线和电源线断开连接。然后使用螺丝刀拧松固定硬盘的螺丝,将原硬盘从机箱中取出。
七、安装新硬盘
将新的硬盘放入机箱的硬盘槽中,确保与固定架对齐。使用螺丝刀固定硬盘,并将数据线和电源线连接到新硬盘上。
八、重新组装机箱
在安装好新硬盘后,将机箱盖重新安装好,并确保螺丝固定稳固。将电源线重新连接,准备安装操作系统。
九、准备Windows10安装媒体
下载最新版的Windows10安装镜像文件,并将其制作成启动盘或启动U盘。确保安装媒体准备完备。
十、设置启动顺序
进入计算机BIOS设置界面,设置启动顺序为从安装媒体启动。这样可以让电脑从启动盘或U盘启动,进入系统安装界面。
十一、安装Windows10系统
按照安装界面的提示,选择语言、时区和键盘布局等相关选项。选择自定义安装,将新硬盘作为安装目标。
十二、格式化并分区
在安装界面中,选择新硬盘并点击“驱动器选项(高级)”,然后点击“新建”按钮。根据需要,进行分区设置和格式化操作。
十三、完成系统安装
在分区设置和格式化完成后,选择新分区作为安装目标,点击“下一步”开始安装系统。系统会自动完成剩余的安装过程。
十四、重新连接数据线和电源线
当系统安装完成后,关闭电脑并重新连接原有的数据线和电源线。确保硬盘连接稳固。
十五、恢复备份数据
重新启动电脑后,根据之前备份的数据,将重要文件和资料复制回新的硬盘中。至此,硬盘更换和Windows10系统安装全部完成。
通过本文的指导,您可以轻松更换联想电脑的硬盘,并成功安装Windows10操作系统。请务必在操作过程中仔细阅读并按照步骤进行操作,以确保安全和顺利完成整个过程。祝您成功更换硬盘并享受新系统带来的流畅体验!