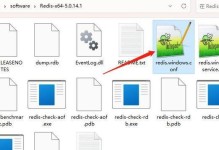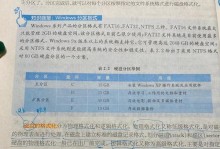随着技术的发展,传统的BIOS逐渐被新一代UEFI(统一扩展固件接口)所取代。UEFI引入了许多新的功能和特性,其中之一就是UEFI启动模式。本教程将指导您如何在Win7操作系统下,通过UEFI启动模式进行系统安装,以获得更好的性能和更高的安全性。
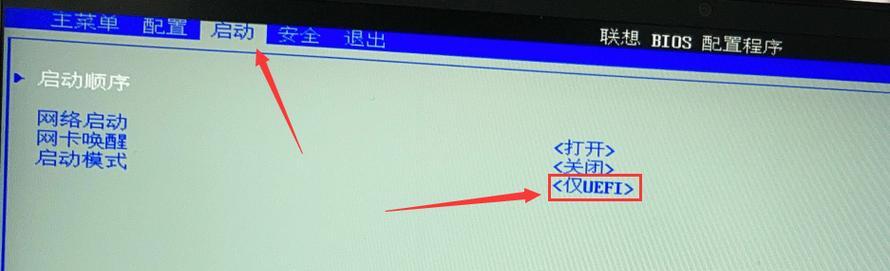
1.检查硬件兼容性
在进行UEFI启动安装之前,首先需要确保您的计算机硬件兼容UEFI模式。可以通过进入计算机的BIOS设置界面来确认是否支持UEFI启动。
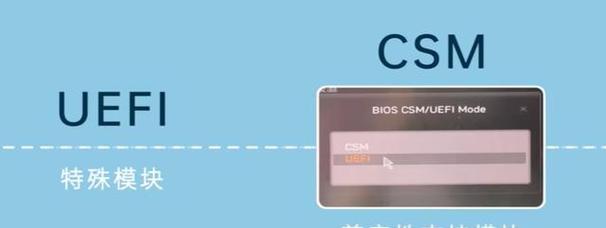
2.下载Win7UEFI启动镜像
为了能够进行UEFI启动安装,您需要从官方渠道下载Win7UEFI启动镜像文件。确保下载的镜像文件是支持UEFI启动的版本。
3.制作引导U盘
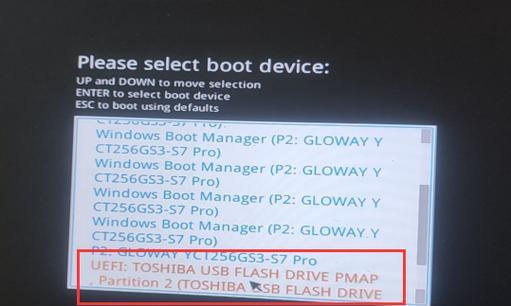
将下载的Win7UEFI启动镜像文件写入U盘,并将U盘设为首选启动设备。可以使用第三方工具如Rufus或UltraISO来创建可引导的U盘。
4.进入BIOS设置
重启计算机,在开机画面出现时按下相应的按键(一般是F2、F10或Del键)进入BIOS设置界面。
5.禁用SecureBoot
在BIOS设置界面中,找到SecureBoot选项并将其禁用。UEFI启动需要禁用SecureBoot以确保操作系统能够正常启动。
6.启用UEFI模式
找到启动选项或引导选项,并将启动模式设置为UEFI。这将启用计算机的UEFI模式。
7.设置U盘为首选启动设备
在启动选项中,找到Boot顺序或启动顺序,并将U盘设为首选启动设备。确保U盘在硬盘之前被检测到。
8.保存并退出
在BIOS设置界面中,保存您所做的更改,并退出设置界面。计算机将重新启动,进入Win7UEFI安装界面。
9.选择语言和区域设置
在Win7UEFI安装界面中,选择适当的语言和区域设置,并点击下一步。
10.安装选项
选择“自定义(高级)”安装选项,以便能够对磁盘进行分区和格式化。
11.磁盘分区
在磁盘分区界面中,选择空白磁盘并点击“新建”按钮以创建新分区。您可以根据自己的需求设置分区大小和文件系统类型。
12.完成安装
选择您所创建的分区,并点击“下一步”开始安装Win7操作系统。等待安装过程完成。
13.安装驱动程序
安装完成后,您需要安装相应的驱动程序以确保硬件设备能够正常运行。您可以从官方网站或设备制造商的支持页面下载并安装驱动程序。
14.更新系统
打开Windows更新,下载并安装最新的系统补丁和更新,以确保系统的安全性和稳定性。
15.完成UEFI启动安装
恭喜!您已经成功地使用UEFI启动模式在Win7下完成了系统安装。现在您可以享受更快的启动速度和更高的系统性能。
本教程详细介绍了在Win7操作系统下如何使用UEFI启动进行系统安装的步骤和技巧。通过正确的配置BIOS设置、制作引导U盘和选择适当的安装选项,您可以在Win7上实现UEFI启动,并获得更好的性能和更高的安全性。希望本教程能对您有所帮助,祝您顺利完成系统安装。