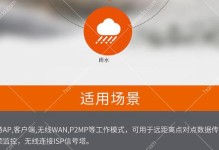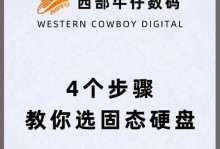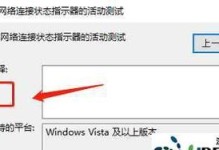随着电脑的普及,很多人都习惯使用U盘来安装操作系统,因为它方便、快捷。而使用大白菜来制作U盘安装系统,更是一个极其简单的方法。本教程将详细介绍如何使用大白菜来制作U盘安装系统,让你轻松搞定系统安装。
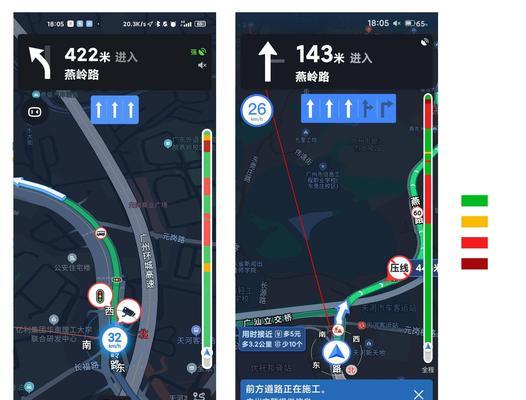
准备工作
在开始制作U盘安装系统之前,我们需要准备一些材料和软件。你需要一根可用的U盘,容量至少为8GB以上;下载并安装大白菜制作工具,你可以在官方网站上找到最新版本。
下载操作系统镜像文件
在制作U盘安装系统之前,你需要先下载所需的操作系统镜像文件。打开操作系统官方网站,选择合适的版本并下载到本地。
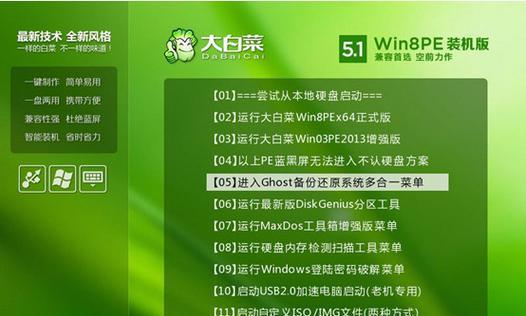
打开大白菜制作工具
下载并安装好大白菜制作工具后,双击打开程序。你会看到一个简洁的界面,上面有多个选项供你选择。
选择U盘
在大白菜制作工具的界面上,点击"选择U盘"按钮,在弹出的窗口中选择你要制作的U盘。请注意选择正确的U盘,因为制作过程将会格式化U盘,导致U盘上的所有数据丢失。
选择操作系统镜像文件
在大白菜制作工具的界面上,点击"选择镜像文件"按钮,在弹出的窗口中选择你下载的操作系统镜像文件。请确保选择了正确的镜像文件,否则制作出来的U盘可能无法正常安装系统。
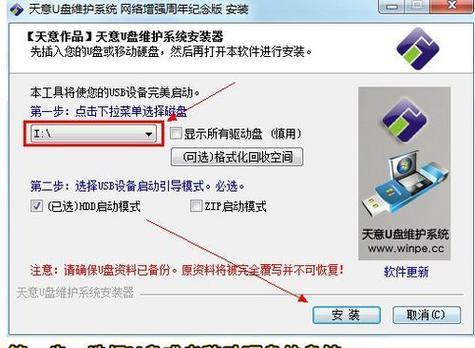
设置分区和格式化
在大白菜制作工具的界面上,你可以看到一个选项卡,上面有"分区和格式化"选项。点击该选项卡,然后点击"开始分区和格式化"按钮。大白菜制作工具会自动对U盘进行分区和格式化。
写入系统文件
分区和格式化完成后,我们需要将操作系统文件写入U盘。在大白菜制作工具的界面上,点击"写入系统文件"选项卡,然后点击"开始写入"按钮。大白菜制作工具会自动将操作系统文件写入U盘。
等待写入完成
操作系统文件的写入过程可能需要一些时间,具体取决于你的U盘速度和操作系统文件的大小。请耐心等待,不要中途中断操作。
完成制作
当大白菜制作工具显示写入完成后,说明U盘安装系统制作成功了。此时你可以拔出U盘,并将其插入需要安装系统的电脑中。
启动电脑
将U盘插入电脑后,重新启动电脑。在启动过程中按照提示进入BIOS设置界面,将U盘设置为第一启动项。保存设置后,退出BIOS并重启电脑。
开始安装系统
电脑重新启动后,系统会自动从U盘启动,并进入操作系统安装界面。按照界面上的提示,选择语言、时区等设置,并开始安装系统。
等待安装完成
系统安装过程可能需要一些时间,取决于你的电脑性能和操作系统版本。请耐心等待,直到安装完成。
配置个人设置
当系统安装完成后,根据个人需求进行各项设置,如网络连接、用户名密码等。
更新系统和驱动
安装系统后,记得及时更新系统和驱动程序,以确保系统的正常运行和安全性。
使用大白菜制作U盘安装系统是一种非常便捷的方法,它能够让你轻松搞定系统安装。只需要准备好U盘和操作系统镜像文件,然后按照教程的步骤操作即可。希望这篇教程能够帮助到你,祝你成功安装系统!