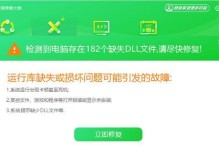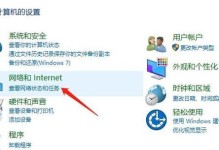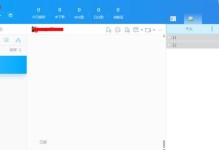在使用电脑或移动设备进行视频通话或录制时,有时我们会遇到摄像头突然黑屏的问题。这个问题不仅会影响我们的视听体验,还可能导致无法正常进行视频沟通。所以,了解如何解决摄像头黑屏问题是非常重要的。本文将为大家介绍一些常见且有效的解决方法。

检查连接线是否松动或损坏
检查连接摄像头的线是否牢固连接在电脑或设备上,并且没有松动或损坏的迹象。如果发现线松动或有明显的损坏,可以更换一根新的连接线试试。
确认摄像头是否被正确识别
打开设备管理器,查看摄像头是否被正确识别并显示在设备列表中。如果没有显示,可以尝试重新安装摄像头驱动程序。
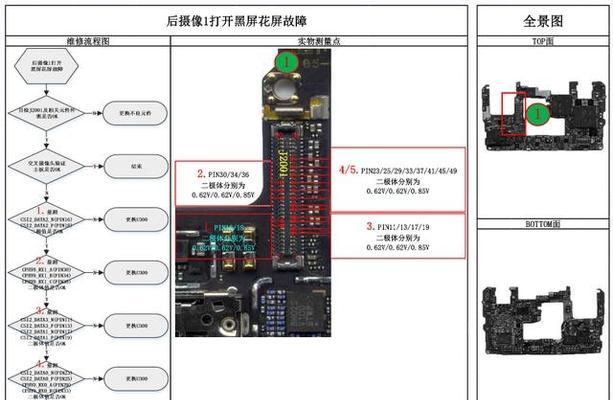
关闭其他应用程序占用摄像头
有时其他正在运行的应用程序会占用摄像头资源,导致摄像头黑屏。关闭不需要的应用程序,释放摄像头资源。
检查摄像头是否被禁用
在电脑设置或设备设置中,查找摄像头选项并确保它未被禁用。如果摄像头被禁用,将其重新启用。
清洁摄像头镜头
使用柔软的布料或眼镜清洁布轻轻擦拭摄像头镜头,确保镜头表面干净无污垢。污垢可能会导致摄像头画面模糊或黑屏。

检查摄像头是否需要更新固件
进入摄像头制造商的官方网站,检查是否有最新的固件更新可供下载。更新固件可能修复一些已知的问题,包括摄像头黑屏问题。
重新启动电脑或设备
有时,重新启动电脑或设备可以解决一些临时的摄像头问题。尝试重新启动并查看问题是否解决。
检查操作系统是否需要更新
有时,操作系统的更新可能会修复一些与设备驱动程序兼容性有关的问题。检查操作系统是否有可用的更新,并进行安装。
重装摄像头驱动程序
如果以上方法都没有解决问题,可以尝试卸载摄像头驱动程序,并从制造商的官方网站下载最新版本的驱动程序重新安装。
排除硬件故障
如果以上方法都无效,有可能是摄像头硬件出现故障。考虑联系制造商的客服支持或将设备送修以进行进一步的检查和修复。
使用第三方摄像头软件
试试使用一些第三方摄像头软件,如ManyCam或CyberLinkYouCam等。有时这些软件可以绕过某些设备兼容性问题。
尝试重新设置摄像头
在操作系统或应用程序设置中,寻找重置摄像头选项,尝试将其重置为默认设置。
检查视频通话软件设置
如果问题只出现在特定的视频通话软件中,检查该软件的设置选项,确保摄像头被正确设置为默认摄像头。
更新视频通话软件
有时,视频通话软件本身的更新可能包含修复了与摄像头兼容性相关的问题。检查是否有可用的更新并进行安装。
寻求专业帮助
如果以上方法都无法解决问题,建议寻求专业技术人员的帮助,他们可以更深入地诊断并解决摄像头黑屏问题。
摄像头黑屏问题可能是由连接线松动、驱动程序问题、应用程序占用等多种因素引起的。通过检查连接线、确认设备识别、关闭其他应用程序、清洁摄像头、更新固件等方法,可以解决大部分摄像头黑屏问题。如果问题仍未解决,建议联系制造商支持或专业技术人员进行进一步检查和修复。