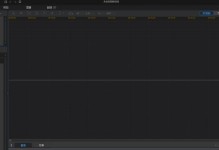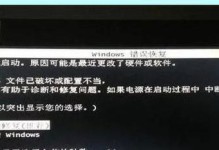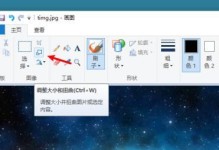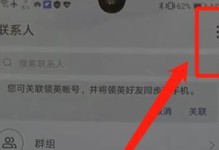现代社会,无线网络已经成为生活中必不可少的一部分。然而,对于许多用户来说,手提电脑无线网卡的安装可能会带来一些困惑。本文将以Windows系统为例,为大家详细介绍手提电脑无线网卡的安装步骤和注意事项,帮助大家顺利连接无线网络。

一、确定无线网卡型号
二、下载正确的驱动程序
三、准备必要的工具和材料
四、关闭手提电脑并断开电源
五、插入无线网卡
六、重新启动电脑并安装驱动程序
七、检查驱动程序是否成功安装
八、连接到无线网络
九、设置无线网络连接属性
十、检查网络连接状态
十一、进行必要的网络设置调整
十二、保护无线网络安全
十三、解决常见的无线网络连接问题
十四、更新无线网卡驱动程序
十五、
一、确定无线网卡型号
我们需要确认手提电脑的无线网卡型号。可以通过查看电脑的设备管理器或无线网络设置来获取这一信息。
二、下载正确的驱动程序
在确定了无线网卡型号之后,我们需要前往无线网卡官方网站或厂商官网下载正确的驱动程序。确保选择与手提电脑和操作系统版本相匹配的驱动程序。

三、准备必要的工具和材料
在安装无线网卡之前,我们需要准备好必要的工具和材料。这包括螺丝刀、无线网卡、以及可能需要的其他配件。
四、关闭手提电脑并断开电源
在安装无线网卡之前,为了安全起见,我们需要关闭手提电脑并断开电源。确保手提电脑完全处于关机状态,避免任何电流干扰。
五、插入无线网卡
现在,我们可以将无线网卡插入手提电脑的对应插槽中。请确保插入时方向正确,并将其牢固连接。

六、重新启动电脑并安装驱动程序
插入无线网卡后,我们需要重新启动手提电脑。在重新启动过程中,操作系统将会自动检测到新硬件,并提示安装驱动程序。按照系统提示,完成驱动程序的安装。
七、检查驱动程序是否成功安装
安装完成后,我们可以通过设备管理器或无线网络设置来确认驱动程序是否成功安装。如果驱动程序显示正常,则说明安装成功。
八、连接到无线网络
现在,我们可以在任务栏上找到无线网络图标,并点击它来搜索附近的无线网络。选择你要连接的网络,并输入密码进行连接。
九、设置无线网络连接属性
一旦成功连接到无线网络,我们可以通过无线网络设置来进行进一步的属性配置。例如,修改网络名称、密码等。
十、检查网络连接状态
确保成功连接到无线网络后,我们需要检查网络连接状态。通过打开浏览器,访问一个网站来确认网络是否正常工作。
十一、进行必要的网络设置调整
如果发现网络连接存在问题,我们可能需要进行一些网络设置调整。例如,调整IP地址、DNS服务器等设置。
十二、保护无线网络安全
为了保护无线网络的安全性,我们可以启用加密功能、更改默认登录密码,并定期更新无线网卡的驱动程序等。
十三、解决常见的无线网络连接问题
在使用过程中,可能会遇到一些常见的无线网络连接问题。我们需要学会识别和解决这些问题,保证网络连接的稳定性。
十四、更新无线网卡驱动程序
为了保持最佳的无线网络连接性能,我们需要定期更新无线网卡的驱动程序。可以定期访问无线网卡官方网站来获取最新的驱动程序。
十五、
通过本文的指导,我们详细介绍了手提电脑无线网卡的安装步骤和注意事项。希望这些信息对大家能够有所帮助,让大家顺利连接无线网络。如果遇到任何问题,建议及时咨询相关技术人员或厂商客服。祝大家顺利上网!