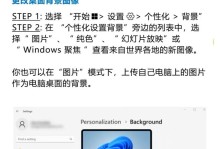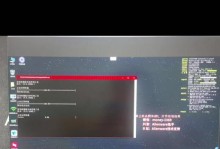在日常办公和家庭环境中,将打印机设置为共享设备可以极大地提高工作效率和方便性。然而,有时在Windows7操作系统上遇到无法共享打印机的问题。本文将为大家详细介绍如何解决Windows7无法共享打印机的问题,并提供设置打印机共享和网络配置的步骤与技巧。
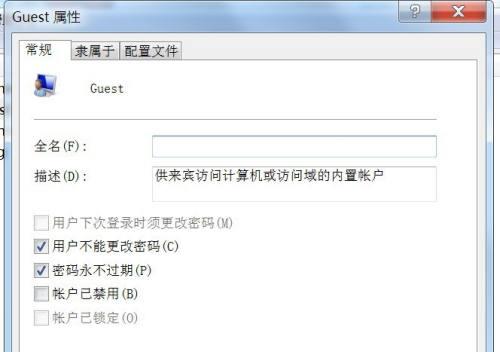
一:检查打印机共享设置
在开始解决问题之前,首先需要确保打印机的共享设置是正确的。进入控制面板,在“设备和打印机”选项下找到需要共享的打印机,右键点击并选择“属性”。在“共享”选项卡下,确保“共享此打印机”选项已经勾选,并为该共享设备命名。
二:确保网络连接正常
一个常见的原因是网络连接出现了问题,导致无法共享打印机。检查一下网络连接是否正常,可以尝试重新连接网络或重启路由器来解决问题。
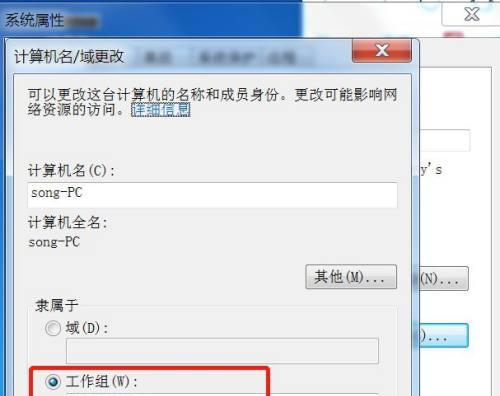
三:检查Windows7防火墙设置
Windows7的防火墙可能会阻止共享打印机的连接。进入控制面板,在“系统和安全”选项下选择“Windows防火墙”。点击“允许应用或功能通过Windows防火墙”链接,确保“文件和打印机共享”选项已勾选。
四:检查网络发现和文件共享设置
在控制面板中,选择“网络和共享中心”,点击“高级共享设置”。确保“网络发现”和“文件和打印机共享”选项已经启用。
五:检查工作组名称是否一致
如果你的网络中有多台计算机,确保它们的工作组名称是一致的。在控制面板中,选择“系统”,点击“更改设置”,然后点击“更改”按钮来设置工作组名称。
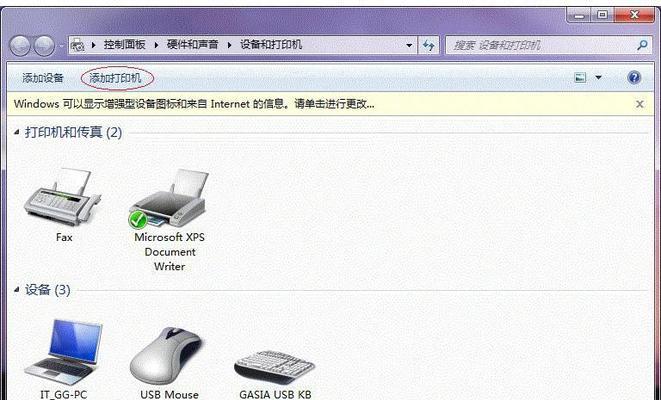
六:使用专用共享账户登录
创建一个专用的共享账户可以解决某些无法共享打印机的问题。在控制面板中,选择“用户账户和家庭安全”,点击“凭据管理器”,创建一个新的凭据,然后在共享设置中使用这个账户。
七:更新网络驱动程序
某些时候,网络驱动程序的问题也可能导致无法共享打印机。在设备管理器中找到网络适配器,右键点击并选择“更新驱动程序”。
八:使用命令提示符修复网络问题
打开命令提示符,输入“netshwinsockreset”和“netshintipreset”命令,然后重新启动计算机。这些命令可以修复一些网络问题,有助于解决无法共享打印机的情况。
九:确保打印机驱动程序正常安装
检查一下打印机驱动程序是否正确安装。如果驱动程序有问题,可以尝试重新安装最新版本的驱动程序。
十:检查打印机IP地址和子网掩码
确保打印机的IP地址和子网掩码设置正确,可以通过进入打印机的设置菜单来进行检查和调整。
十一:清除打印队列
有时,打印队列中的错误任务可能会导致无法共享打印机。在控制面板中找到“设备和打印机”,右键点击需要共享的打印机,选择“查看打印队列”。清除队列中所有的任务,并重新尝试共享打印机。
十二:重启计算机和打印机
有时,简单的重启计算机和打印机就可以解决无法共享打印机的问题。尝试关闭并重新启动设备,然后再次尝试共享打印机。
十三:使用专业的网络配置工具
如果上述方法都无法解决问题,可以尝试使用专业的网络配置工具来诊断和修复网络问题。这些工具可以提供更高级的网络配置和故障排除功能。
十四:寻求技术支持
如果以上方法仍然无法解决问题,建议寻求厂商或专业技术支持的帮助。他们会提供进一步的指导和解决方案。
十五:
通过本文提供的步骤和技巧,您应该能够解决Windows7无法共享打印机的问题。重要的是要仔细检查和调整相关的设置,并根据具体情况尝试不同的解决方法。如果一切正常,您就可以顺利地将打印机设置为共享设备,提高办公效率和便利性。